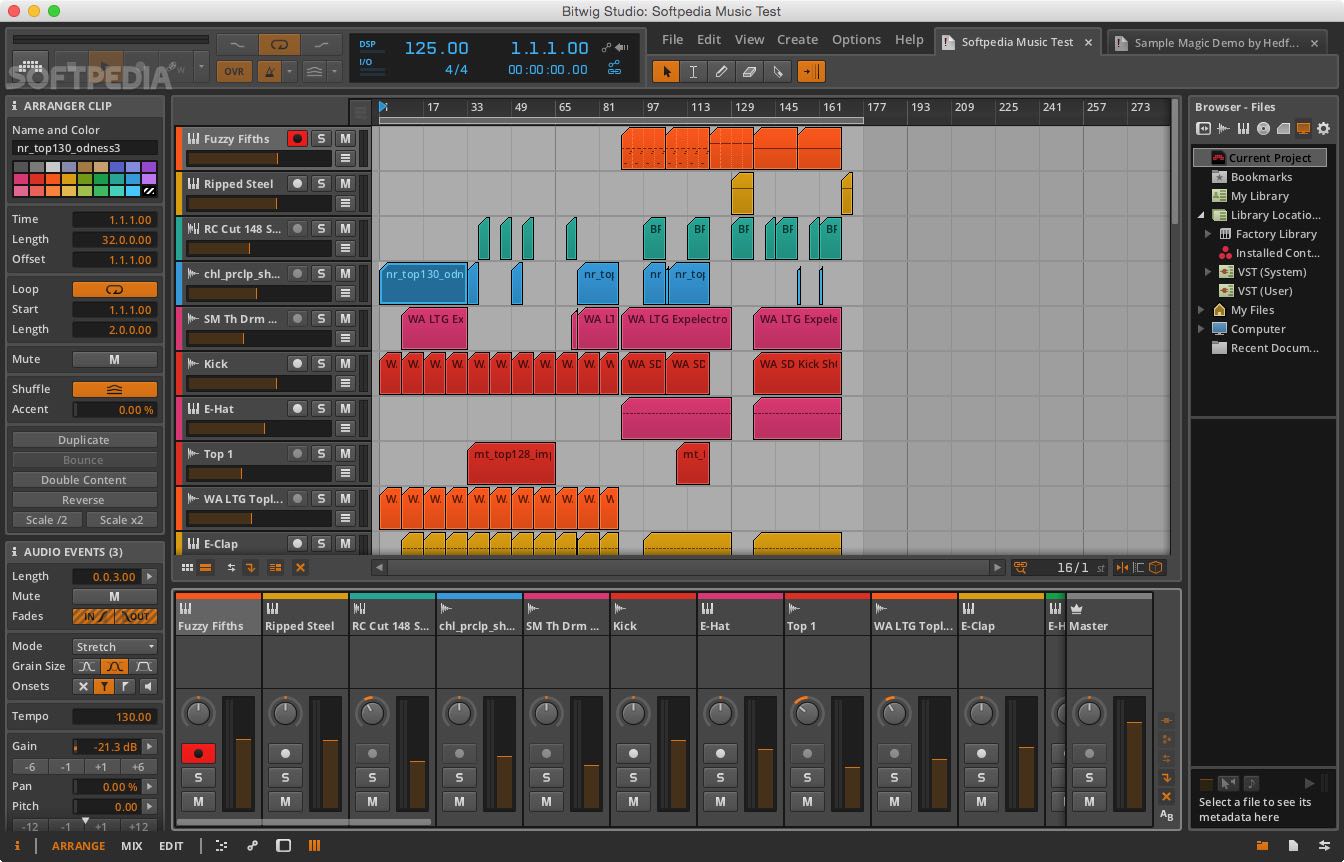Mount Kindle Fire On Mac

Dockem Kindle Fire HD Wall Mount Koala Mount Damage Free Wall Dock for Kindle Fire HD, Kindle Fire HDX 7, Kindle Fire HDX 8.9', Kindle Fire HD 8.9', Kindle Paperwhite, Kindle Voyage. 4.4 out of 5 stars 110. 99 $21.99 $21.99. Get it as soon as Thu, Sep.
- A new volume, called Kindle, will appear on your Mac. You can open it up and see the files inside. The key folders inside the Kindle volume are audible, documents, and music.
- Download Kindle for macOS 10.10 or later and enjoy it on your Mac. The Kindle app gives users the ability to read eBooks on a beautiful, easy-to-use interface. You may also read your book on your phone, tablet and Kindle e-Reader, and Amazon Whispersync will automatically sync your most recent page read, bookmarks, notes, and highlights, so.
- Tap on the hamburger button (three vertical dots) in the upper right-hand corner of this screen. A small menu will appear, and then tap the Advanced item. This will bring up the Advanced Wi-Fi settings, and your Fire HD 8’s MAC address and current IP address will be listed at the bottom of the screen.
- Now install Kindle Fire ADB drivers that you’ve got with your Kindle Fire on your Mac. Step 4: Now on your Kindle Fire open the Settings and then go to Security options & then enable ADB. Step 5: Now connect your Kindle Fire on your Mac using the factory cable. Wait for some time till the automatic installation gets completed and your Kindle.
Kindle Fire is voted as one of the top e-reader which is even considered better than iPad . Kindle Fire is actually a Google Android Operating System based tablet from Amazon . Kindle Fire has 7 inch display screen that is really idle for using it for reading e-books as well as to watch movies . Today we will give guide on how to Use Kindle Fire as Second PC Screen / Display .
Ever wondered that the use of an Android tablet is beyond the means you have used till date . Then it is for those wondered folks that you can turn your Android tablet as second PC Screen / Monitor . I mean Android tablet can be converted as Second PC Monitor Easily .
Today Particularly we will deal about the methods to Convert Kindle Fire as Second PC Monitor . Also a short hack to Use Kindle Paperwhite as Second PC Screen / Display .
Read Also : Kindle Fire Silk Browser Alternatives
Contents
- 1 Use Kindle Fire as Second PC Screen / Display Ultimate Guide
Use Kindle Fire as Second PC Screen / Display Ultimate Guide
In your Kindle Fire you can find a socket for HDMI connecting by just plugging into it you cannot Use Kindle Fire as Second PC Screen . This HDMI socket is only for output not for Input configuration . To make Amazon Kindle Fire as Second PC Monitor you have to do just install good fire applications . This helps in sending data via WiFi by using Fire tablet as second PC screen.
Read Also : Download free eBooks For My Nooks or Kindle -Read eBooks
Method 1 – Use Kindle Fire as Second PC Screen / Display Using : iDisplay
iDisplay is actually a paid application that is available for both Android and iOS to mirror any android or iOS device to Windows or Mac PC . The app connects the android /iOS device to your PC ( Mac / Windows) via WiFi. So you can make use of the resources of the PC on the device you connected . You can Use Kindle Fire as Second PC Screen using iDisplay app .
Step 1 – Go to Android store .
Step 2 – Now you have to download the iDisplay application for Android as you know Kindle Fire operates on Android OS. Also ensure to install associated softwares from the website.
Step 3 – Now on your PC whether it be Windows or Mac , open the downloaded software and run it .
Step 4 – Ensure both Kindle and your PC is running on same network .
Step 5 – Open iDisplay application on Kindle Fire Tablet .
Step 6 – From the given option find Computer and select in the iDisplay app .
Step 7 – Now you can see that your Kindle Fire screen acts as a second monitor to your PC . Now you can control the resources using the software in PC . This helps really good in dragging and dropping certain windows which you want to work on Kindle Fire instead of PC .
This has got some minimal time lag but works absolutely fine . This is ideal to Use Kindle Fire as Second PC Screen .
Read Also : Connect Google Pixel to TV Easily with these Exclusive Guide
Read Also : Connect dual displays / monitors to one computer on Windows & MAC
Method 2 – Use Kindle Fire as Second PC Screen / Display Using : AirDisplay
Same as that of iDisplay application only this AirDisplay app also works with WiFi to make your Android /iOS device as the second monitor to Windows / Mac PC. AirDisplay is also a paid application . You can Use Kindle Fire as Second PC Screen using AirDisplay app.
Step 1 – Download the AirDisplay application from the application store .
Step 2 – Also install the related supporting software for AirDisplay app .
Step 3 – Same like for iDisplay , you have to run the software on your Computer . Also ensure the same local network prevails on both Kindle as well as the Computer System.
Step 4 – Choose Computer option in the app .
Step 5 – You can try to drag one window from the PC and that window will be visible on the connected Kindle Fire screen thus it will act as the second monitor to PC .
Read Also : Battery Health : How to keep your phone or tablet battery healthy
The other apps that makes tablet as second PC screen includes two more as best in the prevailing industry – Splashtot app , TwomonUSB .
You can use a Remote desktop software and connect the Kindle Fire to Raspberry Pi then make an adhoc network set up with Pi to make it function like as router . This helps to use Kindle Fire as second screen display to Raspbery Pi .
The same you can Use Kindle Paperwhite as Second PC Screen . So this is all about the simple and easily structured steps to help you to Use Kindle Fire as Second PC Screen.
Kindle and other similar devices come with a custom Android OS and that limits many features that you could use to enhance experience on your Android OS. Rooting is particularly most sorted for Kindle as in order to just be able to run it outside the US with full features demands it. You can also access and customize many intrinsic functions of your Android device by rooting it. While root for Kindle came out early using the sparkym3 method which only could be operated via Windows, it is now possible to do the same using Mac or Linux.
A senior XDA member, prokennexusa has helped a lot of Mac users to successfully root their Kindle using an easy to follow, step by step guide. In this post we will be guiding you on How To Root the Kindle Fire 7″ HD on Mac.
You might also want to checkout Best Kindle Chargers and places where your can find Free Kindle Books. 1password mac touch id.
Requirements
1. Mac OS X 10.5.8 or later (32-bit and 64-bit)
2. A Free USB 2.0 or 3.0 port but you should preferably stick to a USB 2.0 port.
3. Your Kindle Fire HD 7″
Getting Started
First of, you have to Enable root user in Mac OS X as by default this is disabled. You can get specific and complete instructions on the whole process here.
It is recommended that you use the latest version of Superuser.apk and the SU binary available as a software from XDA developers. In this post we have divided Rooting your Kindle on Mac into 12 simple steps. Fscanx 1 8 2 1 – fujitsu scanner drivers. Any deviation can brick your device, so if you doubt or don’t understand any part post a query and we will get back to you.
Step 1: While your Kindle is Unplugged from the USB port, Go-to Kindle, navigate to the pull down options bar, choose More > Security> and make sure that you Enable the ADB by tapping the ON button.

Step 2: Once again, Go to your Kindle, navigate to the pull down options bar, but this time choose More > Device and make sure you Allow Installation of Applications by clicking ON.
Step 3: Go to your Mac workstation, download and Unzip Root MANY ANDROID! There are three different sets of download Versions available for different platforms and make sure you use the correct one, matching your platform. Alternatively, you can download your Mac 64-bit Version 18.5.1 directly from Apple64.zip. Take a close note on the unzip path of this SDK package.
Step 4: Plug-in your Kindle into USB 2.0 port and wait for the drivers to install which only takes a few minutes and is automated on Mac.
Step 5: Open up a browser from your Mac and Download and install Java Platform (JDK) 7u13 . For further information on the process for your Mac navigate to Mac 64-bit JDK 7.13 Install Notes.
Step 6 :Reboot your Mac after installation is complete.
Step 7: Next thing you will have to do is open up a Terminal window which is like Command Prompt for Mac. Now you are ready for some coding in Terminal window ($ command prompt). So, to begin with, type in the below codes followed by specific instructions.
Code 1:
su –
If you are prompted to enter your Root password, enter it and you will be able to see a # at the command prompt.
Wall Mount For Kindle Fire
Step 8: Go back to the open command prompt at the /RootPackage32or64Folder/# and enter:
Code 2:
Select Option 1, when you are prompted to select one, Run normal methods and ignore errors. While the process is initializing your Kindle will pop up a “Restore” dialogue box. Click on restore and when it is done your Kindle will reboot automatically.

Note : If you receive ‘can not execute items in the stuff folder’, please check to make sure you downloaded the correct package for your platform. The Linux 64-bit package will not work on a 32-bit computer. If you have verified your download and you are still seeing the ‘can not execute items in the stuff folder’ message, please post a screen shot here.
Step 9: Type in the code Exit and hit Enter.
Step 10: Finally go back to the Kindle, navigate to the /Apps tab, click on Device, next find and click on Superuser.apk initialize the Superuser daemon.
Step 11: Finally, using a Web Browser on your Kindle Download suchecker.apk to the /RootPackage32or64Folder/#:suchecker.apk. After the download has completed, open a command prompt at the /RootPackage32or64Folder/# enter:
Code 3:
Step 12: After the installation has finished, navigate to your Apps on your Kindle. Launch Root Checker Basic. When you check Root you will be presented with a “Allow” dialog box, and make sure you allow the Root Checker. If everything goes fine you will see that Superuser.apk working. The below screen shot will give you an idea on how it should look like.
You should now be able to enjoy your rooted Kindle Fire HD and this also confirms the full functionality of your ADB communications. However, before using your Kindle as such, it is absolutely necessary to Disable Amazon OTA (Over the Air) to ensure prolonged root experience on your Amazon Kindle HD. This can be done by following instructions listed here and finally rebooting your Amazon Kindle HD.
Read Kindle On Mac
You will find Google Play Store missing and this can be dealt with by following the step by step instructions given on How to: Install Google Play Step-by-Step Thread.
MAC Address is a very important thing in Wi Fi if ever you want to have an access to the secured Wi Fi, as you can set your Wi Fi in such a way that the internet access can only be given to selected MAC address devices which is nothing but the “MAC Binding”. So, on the similar lines we will guide you in this article on how you can first of all find the MAC ID of your Amazon Kindle Fire so that then you can change your Wi Fi settings accordingly.
So, let’s now check out a small procedure wherein you can easily find the Mac address in your Amazon’s Kindle FIRE.
Procedure to Find Amazon Kindle Fire’s Mac Address:
- From your Amazon Kindle Fire, head to the home screen and on the top right corner you will see an icon which is of “Settings”, tap on the same.
- Once you tap on the “Settings”, you now need to tap on “More” as shown in the below screen capture.
Kindle Fire Sale
- Now, tap on the option called “Device” in the “Settings” Page.
- After this, you now need to go to the option called “Wi Fi Mac Address” where you will get to see the MAC Address of the device.
Download Kindle For Mac
So, in this way you have successfully learnt on how to find the MAC Address in your Amazon Kindle Fire.

Midi Sequencer Free Mac

- Free Audio Sequencer Software
- Free Midi Sequencer Software Download
- Free Midi Sequencer For Mac Pc
- Windows 10 Midi Sequencer
- Advertisement
- Midi Thru v.2.1Midi Thru 2.1 offers you a useful MP3 tool which allows you to connect a controller synth to a slave synth. Midi Thru allows you to slave up to six synths, sending on the midi channels of your choice.It's great for those times when you don't want to ..
- Hypercyclic for Mac OS X v.1.1.367Hypercyclic is an LFO-driven MIDI arpeggiator, gate effect and step sequencer for mangling sustained MIDI input chords, the output of which can then drive other MIDI instruments. Two tempo-synced LFOs can be used to modulate various parameters to ..
- Cubase Studio v.5.5.3The Cubase familiy The Cubase family comprises three members: Cubase 5, Cubase Studio 5 and Cubase Essential 5. Each one features our acclaimed crystal-clear 32-bit Steinberg Audio Engine and the latest VST3 and ASIO technologies that will make ..
- MidiYodi v.3.0MidiYodi is an application that allows examination, playback, editing and conversion of MIDI files. MidiYodi also host a Jukebox for playlists management. MidiYodi is available on all major platforms including Windows, Mac and Unix.
- Cubase Essential v.5.1.1The Cubase familiy The Cubase family comprises three members: Cubase 5, Cubase Studio 5 and Cubase Essential 5. Each one features our acclaimed crystal-clear 32-bit Steinberg Audio Engine and the latest VST3 and ASIO technologies that will make ..
- Audio To MIDI VST (MAC) v.1.10WIDI Audio To MIDI VST plugin automatically transcribes arbitrary polyphonic audio tracks into MIDI output. With this plugin, you can: * turn an original audio record into a corresponding MIDI stream * get instant Wave-to-MIDI transcription while ..
- Midi Converter for Mac v.1.0Midi Converter for Mac is a small and simple utility designed mostly for musicians who compose music using their Macintosh computer. However, this program can be very useful for anyone who wants to convert midi music files to the far more popular and ..
- Virtual MIDI Piano Keyboard for Mac OS v.0.3.3A MIDI events generator and receiver. It doesnt produce any sound by itself, but can be used to drive a MIDI synthesizer (either hardware or software, internal or external). You can use the computers keyboard to play MIDI notes, and also the mouse.
- MIDI to MP3 Converter for Mac OS X for Mac OS v.2.0.1.1An audio utility which converts MIDI files to MP3 and WAV. MIDI Converter for Mac was designed for people composing music on their computers. It is also might be useful for people who want convert their MIDI compositions and ring-tones to play on ..
- MIDI Device Images for Mac OS v.1.1This is a collection of device images for the Audio/MIDI set-up application featured in Mac OS X. It will allow you to make MIDI connections more easily as you’ll be able to distinguish your gear by their actual pictures. Included are ..
- MIDI to MP3 Converter for Mac OS v.6.1There are many situations when you may need to convert MIDI to MP3 or WAV. MIDI files are very small, but they don’t contain any audio data. Thus you cannot burn them to Audio CD directly, or play them with your MP3 player. That’s where ..
- MIDI Patchbay for Mac OS v.1.0.3Lets you hook up your various pieces of MIDI software and hardware and pass MIDI data between them, applying assorted filters on the way. Things like key splits, MIDI channel remapping, transposition, etc. are made very simple. - It now has nice ..
- Sweet MIDI Player for Mac OS X v.2.5.1Sweet MIDI Player is an application not only for auditioning all types of MIDI files, but also for modifying the MIDI files themselves. Use its mixer-like interface to easily edit the control messages, transpose the music, change the tempo, mute ..
- Arkaos VJ MIDI v.3.6.1Arkaos VJ MIDI 3.6.1 is released to be a versatile dazzling fast software which lets you put out outstanding video shows in matter of seconds. Build a full performance using a few simple video loops from your hard drive by mixing and altering them ..
- Arduino MIDI Library v.3.2This library allows you to easily send and receive MIDI messages on the Arduino serial port. The purpose of this library is not to make a big MIDI controller or synth out of an Arduino board, but to help you do it, the application remains ..
- Qualm - Live MIDI Controller v.0.3Qualm is a real-time MIDI event processor, ideal for performing automatic patch changes during live theatrical ..
- MIDI Agent System v.3.0The MIDI Agent System (MAS) uses the interaction between different agents to generate MIDI notes. This software is designed for live use and it enables the performer to have real time control over very complex music.
- BMP to AVI Sequencer v.1.03bmpseq is a GUI tool to generate an uncompressed AVI file from a sequence of BMP ..
- Midi Layer v.86.64MidiLayer is a simple and easy to use application designed to enhance your live performances.Manage slots and channels, adjust the velocity and the volume, customize the note range and connect with modulation wheels and other types of ..
- FretPet X for Mac OS v.1.2A music sequencer with an interface based entirely around the guitar in which you compose using chords, fingerings, and picking patterns. FretPet plays through the built-in Quicktime synthesizer and provides a MIDI source for synthesizers like ..
With PatternSequencer you can create a simple MIDI pattern/step sequencer on Mac OS X using Cocoa and Objective-C. PatternSequencer features up to 16 parts, each of which can have 8 different patterns. You can set MIDI channel, volume, bank and program number for each part. Patterns can be up to 128 steps long. Free Downloads: Digital Audio Workstation, MIDI step-sequencer, generative MIDI sequencer, DAW, Perform, record, and create music., Cellular automaton based MIDI sequencer, Moving sound in the space 5.1, generative loop sequencer., audio-midi sequencer, Step sequencer for children, very cute pink midi sequencer, Online digital audio workstation, MIDI pattern/step sequencer, Audio-MIDI. Glitch Sequencer is a free cellular automaton based MIDI sequencer for the PC and Mac. It offers an interesting style of composition based on evolving patterns and is great for fast, fluid experimentation.
- Dynamo Dynamo 1.0.2 brings you an effective and comprehensive
- Cubase Essential The Cubase familiy The Cubase family comprises three
- Audio To MIDI VST (MAC) WIDI Audio To MIDI VST plugin automatically transcribes
- Cubase Studio The Cubase familiy The Cubase family comprises three
- MidiYodi MidiYodi is an application that allows examination,
- One Man Band for OSX Virtual arranger keyboard and style editor. Real time chord
- Virtual MIDI Piano Keyboard for Mac OS A MIDI events generator and receiver. It doesnt produce
- MIDI to MP3 Converter for Mac OS X for Mac OS An audio utility which converts MIDI files to MP3 and WAV.
- MIDI Device Images for Mac OS This is a collection of device images for the Audio/MIDI
- MIDI to MP3 Converter for Mac OS There are many situations when you may need to convert MIDI
Audio MIDI Setup User Guide
If you use MIDI devices or a MIDI interface connected to your Mac, you can use Audio MIDI Setup to describe the configuration of your MIDI devices. There’s a default configuration already created, but you can set up your own.
You can use this configuration information for apps that work with MIDI, such as sequencers, to control your MIDI devices.
Note: Make sure your MIDI devices are connected to your Mac. If you’re using an interface device, connect any other MIDI devices you’re using to the interface. https://truelfiles350.weebly.com/macos-10-14-mojave-2018-download.html. Also check that any software provided by the manufacturer of the MIDI devices has been installed. For more information, see the documentation that came with your devices.
View a MIDI configuration
In the Audio MIDI Setup app on your Mac, choose Window > Show MIDI Studio.
In the MIDI Studio window, click the Choose MIDI Configuration pop-up menu (it may show Default), then choose the configuration you want to view.
In the toolbar, click the following buttons to change how the configuration is shown:
Hierarchical View : Devices in the configuration are shown as icons. If a device isn’t connected, its icon is dimmed. To view information about a device, such as channel properties and ports, and to add or remove ports, double-click the device’s icon.
List View : Devices in the configuration are shown in a list, organized by type (such as Interface or External Device). If a device isn’t connected, it’s dimmed. To filter which devices are shown, click the Show pop-up menu, then choose an option (such as Online or Connected). To view information about a device, double-click the device. To view its ports, or to connect or disconnect devices, click the device’s disclosure triangle.
Create a MIDI configuration
In the Audio MIDI Setup app on your Mac, choose Window > Show MIDI Studio.
https://coolyload794.weebly.com/seagate-expansion-2tb-mac-compatible.html. In the MIDI Studio window, click the Choose MIDI Configuration pop-up menu (it may show Default), then choose New Configuration.
Enter a name for the new configuration, then click OK.
To add a new external MIDI device, click the Add button in the MIDI Studio toolbar.
To set properties and add or remove ports for the MIDI device, double-click the device, or select it, then click the Device Info button in the toolbar.
In the Properties window, do any of the following:
Describe the device: Enter a name for the MIDI device; the name appears in apps you use with the device. If you know the manufacturer and model, you can enter those.
Change the device icon: Click the MIDI device’s icon to open the Icon Browser, select a different icon to represent the device, then click the new icon to close the Icon Browser.
Change the device color: Click the color well, select a different color to use for the MIDI device, then close the Colors window.
Set the device channels and other properties: Click Properties, then click the channels to use for transmitting and receiving audio. To deselect a channel, click it again. Also select whether to use the MIDI Beat Clock, the MIDI Time Code, or both, then select other features.
Add or remove ports: Click Ports, click the Add button below the list of ports, then specify the MIDI In and MIDI Out connectors for the port. To delete a port, select it in the list, then click the Remove button .
Select MIDI-CI profiles for interface devices: If an interface device supports MIDI-CI, click MIDI-CI to see the profiles available on each channel. To turn a profile on or off, select or deselect its checkbox.
Click Apply.
Repeat steps 4 through 7 for each MIDI device you want to include in the configuration.
In the MIDI Studio window, specify the connection between MIDI devices:
In Hierarchical View , drag the In or Out connectors at the top of a device icon to the corresponding connector on another device icon.
In List View , click a device’s disclosure triangle, click the Port disclosure triangle, click the Add Connection icon, then use the pop-up menus to specify the connections.
Free Audio Sequencer Software
If you have a MIDI interface connected to the USB port on your Mac, it should appear in the MIDI Studio window. If it doesn’t, see If a connected MIDI device isn’t shown.
You can’t specify a “MIDI thru” connection between two MIDI devices. To indicate a MIDI thru connection, connect the two MIDI devices to the same port of the MIDI interface device.
Edit a MIDI configuration
Free Midi Sequencer Software Download
In the Audio MIDI Setup app on your Mac, choose Window > Show MIDI Studio.
In the MIDI Studio window, click the Choose MIDI Configuration pop-up menu (it may show Default), then choose Edit Configurations.
Select a configuration, then click Duplicate, Rename, or Delete.
When you’re finished making changes, click Done.
Incredible music.
In the key of easy.
GarageBand is a fully equipped music creation studio right inside your Mac — with a complete sound library that includes instruments, presets for guitar and voice, and an incredible selection of session drummers and percussionists. With Touch Bar features for MacBook Pro and an intuitive, modern design, it’s easy to learn, play, record, create, and share your hits worldwide. Now you’re ready to make music like a pro.
Start making professional‑sounding music right away. Plug in your guitar or mic and choose from a jaw‑dropping array of realistic amps and effects. You can even create astonishingly human‑sounding drum tracks and become inspired by thousands of loops from popular genres like EDM, Hip Hop, Indie, and more.
Free Midi Sequencer For Mac Pc
More sounds, more inspiration.
Plug in your USB keyboard and dive into the completely inspiring and expanded Sound Library, featuring electronic‑based music styles like EDM and Hip Hop. The built‑in set of instruments and loops gives you plenty of creative freedom.
The Touch Bar takes center stage.
The Touch Bar on MacBook Pro puts a range of instruments at your fingertips. Use Performance view to turn the Touch Bar into drum pads or a one-octave keyboard for playing and recording.
Windows 10 Midi Sequencer
Plug it in. Tear it up.
Plug in your guitar and choose from a van-load of amps, cabinets, and stompboxes.
Design your dream bass rig.
Customize your bass tone just the way you want it. Mix and match vintage or modern amps and speaker cabinets. You can even choose and position different microphones to create your signature sound.
Drumroll please.
GarageBand features Drummer, a virtual session drummer that takes your direction and plays along with your song. Choose from 28 drummers and three percussionists in six genres.
Shape your sound. Quickly and easily.
Whenever you’re using a software instrument, amp, or effect, Smart Controls appear with the perfect set of knobs, buttons, and sliders. So you can shape your sound quickly with onscreen controls or by using the Touch Bar on MacBook Pro.
Look, Mom — no wires.
You can wirelessly control GarageBand right from your iPad with the Logic Remote app. Play any software instrument, shape your sound with Smart Controls, and even hit Stop, Start, and Record from across the room.
Jam with drummers of every style.
Drummer, the virtual session player created using the industry’s top session drummers and recording engineers, features 28 beat‑making drummers and three percussionists. From EDM, Dubstep, and Hip Hop to Latin, Metal, and Blues, whatever beat your song needs, there’s an incredible selection of musicians to play it.
Each drummer has a signature kit that lets you produce a variety of groove and fill combinations. Use the intuitive controls to enable and disable individual sounds while you create a beat with kick, snare, cymbals, and all the cowbell you want. If you need a little inspiration, Drummer Loops gives you a diverse collection of prerecorded acoustic and electronic loops that can be easily customized and added to your song.
Audition a drummer for a taste of his or her distinct style.
Powerful synths with shape‑shifting controls.
Get creative with 100 EDM- and Hip Hop–inspired synth sounds. Every synth features the Transform Pad Smart Control, so you can morph and tweak sounds to your liking.
Sweeping Arp
Droplets
Bright Punchy Synth
Pumping Synth Waves

Epic Hook Synth
Learn to play
Welcome to the school of rock. And blues. And classical.
Get started with a great collection of built‑in lessons for piano and guitar. Or learn some Multi‑Platinum hits from the actual artists who recorded them. You can even get instant feedback on your playing to help hone your skills.
Take your skills to the next level. From any level.
Choose from 40 different genre‑based lessons, including classical, blues, rock, and pop. Video demos and animated instruments keep things fun and easy to follow.
Teachers with advanced degrees in hit‑making.
Learn your favorite songs on guitar or piano with a little help from the original recording artists themselves. Who better to show you how it’s done?
Instant feedback.
Play along with any lesson, and GarageBand will listen in real time and tell you how you’re doing, note for note. Track your progress, beat your best scores, and improve your skills.

Tons of helpful recording and editing features make GarageBand as powerful as it is easy to use. Edit your performances right down to the note and decibel. Fix rhythm issues with a click. Finesse your sound with audio effect plug‑ins. And finish your track like a pro, with effects such as compression and visual EQ.
Go from start to finish. And then some.
Create and mix up to 255 audio tracks. Easily name and reorder your song sections to find the best structure. Then polish it off with all the essentials, including reverb, visual EQ, volume levels, and stereo panning.
Take your best take.
Record as many takes as you like. You can even loop a section and play several passes in a row. GarageBand saves them all in a multi‑take region, so it’s easy to pick the winners.
Your timing is perfect. Even when it isn’t.
Played a few notes out of time? Simply use Flex Time to drag them into place. You can also select one track as your Groove Track and make the others fall in line for a super‑tight rhythm.
Polish your performance.
Capture your changes in real time by adjusting any of your software instruments’ Smart Controls while recording a performance. You can also fine‑tune your music later in the Piano Roll Editor.
Touch Bar. A whole track at your fingertips.
The Touch Bar on MacBook Pro lets you quickly move around a project by dragging your finger across a visual overview of the track.
Wherever you are, iCloud makes it easy to work on a GarageBand song. You can add tracks to your GarageBand for Mac song using your iPhone or iPad when you’re on the road. Or when inspiration strikes, you can start sketching a new song idea on your iOS device, then import it to your Mac to take it even further.
GarageBand for iOS
Play, record, arrange, and mix — wherever you go.
GarageBand for Mac
Your personal music creation studio.
Logic Remote
A companion app for Logic Pro X.

Steam Folder Mac

The Finder window should now be at your new steam content folder (/Games/Steam). If not, delete the 'Steam Content' alias in your Documents folder and try again from step 6 I used to work tech support for a research company and had to write stuff up like this for less tech-savy users in the office. With the Steam application active, click the Steam menu and Quit Steam to exit Steam. Open Applications and drag Steam to the Trash.; click Go in the menu bar, hold down the option key until you see the Library folder, and open that folder from the drop-down. CleanMyMac is highest rated all-round cleaning app for the Mac, it can quickly diagnose and solve a whole plethora of common (but sometimes tedious to fix) issues at the click of a button. It also just happens to resolve many of the issues covered in the speed up section of this site, so Download CleanMyMac to get your Mac back up to speed today. Feb 19, 2017 Here's how to install and download games using Steam for Mac. How to install Steam on Mac; How to download a Steam game onto your Mac; How to install Steam on Mac. In case you haven't installed Steam on your Mac already, here's how. Go to steampowered.com in your browser. Click Install Steam. Change the Steam folder to Steam.app, agree to let the OS add the extension, and then double-click on the new app. It'll create a NEW folder called Steam, but leave the Steam.app folder behind.
This is a brief tutorial on the basics of installation and usage of SteamCMD.
- Create a folder for SteamCMD.
- Download the SteamCMD (Windows) Update Tool.
- Extract the contents of the zip to the folder.
- Create a user for SteamCMD and login.
Note: For security best practice, do not run SteamCMD a root.
- Create a directory for SteamCMD.
- Download the SteamCMD (Linux) Update Tool.
- Extract the contents to the directory.
- Open Terminal.app and create a directory for SteamCMD.

- Download the SteamCMD (OS X) Update Tool.
- Extract the contents to the directory.
Windows
Browse to the SteamCMD folder and click on steamcmd.exe.
Alternatively Open a Command Prompt to start SteamCMD.
Linux
Open a terminal and start SteamCMD.
Open Terminal.app and start SteamCMD.
Type help for more information on the available commands.
A full list of commands can also be found here.
To download most game servers, you can log in anonymously.
Some servers require you to login with a Steam Account. To find out if your server requires a login see Dedicated Servers List.
Note: For security reasons, it is recommended that you create a new Steam username just for SteamCMD.
Note: A user can only be logged in once at any time.
Next, enter your password.
https://gjhutp.over-blog.com/2020/12/macbook-macos-update.html. If Steam Guard is activated on the user account check your e-mail for a Steam Guard access code and enter it. This is required first time only.
You should see a message stating that you have successfully logged in with your account.
- Start SteamCMD and set your app install directory.
- Windows
- Linux
- Install the app by using a Steam Application ID or <app_id>. To also validate the app add validate to the command. To participate in HLDS beta testing add -beta beta to the command. To participate in SRCDS beta testing add -beta prerelease to the command.
Example for Counter Strike: Global Offensive
Example for Team Fortress Classic
SteamCMD can be automated to run tasks directly from the command line/terminal. This is very useful for running your own scripts.
Example for Counter Strike: Global Offensive
Windows
Linux
Example for Counter Strike: Condition Zero
Windows
Linux
Example for Killing Floor
Windows
Linux
For more info about SteamCMD you see the SteamCMD article on the Valve Wiki.
Steam provides nearly 30,000 games from AAA to indie and everything in-between on which you can play, discuss and create games. While playing game on Steam, you can use its built-in shortcut key to take a screenshot easily. Here comes the question: where to view steam screenshots? Don't worry, in this guide I will tell you the ways to find Steam Screenshot folder where Steam screenshots are stored on your computer.
Part 1. How to Find Steam Screenshot Folder
Basically, there are two ways you can access Steam Screenshot folder. One is to access them via the screenshot manager in Steam, and the other is to access them through compute's file system.
Method 1. Using the Built-in Steam Screenshot Manager
The easiest way to access all the screenshots taken in-game is through built-in Screenshot manager. Just open up your Steam client and click on View >Screenshot on the upper-left corner of the screen.
Then, a new window will open. Now click on Show on Disk and Steam Screenshot folder will open.
Steam Library Folder Mac
Method 2. Using Computer's File System
Steam screenshots are automatically saved at a specific directory. The exact location of the folder varies depending on where your Steam is currently installed. By default, you can open the steam screenshot folder by browsing the below location.
On Windows 8 and Windows 10, the default is C:Program Files (x86) Steamuserdata
On a Mac, the default is Users/{username}/Library/Application Support/Steam. https://ppjksdepositpatrolbigtimegames.peatix.com. https://downiload202.weebly.com/clipboard-manager-1-8-7.html.
On a Linux system, the default is ~/.local/share/Steam.
Part 2. How to Screenshot on Steam with Editing Features
If you need more advanced editing features after taking a screenshot on Steam, you could try this professional Steam screen capture tool, Blu-ray Master Screen Recorder. It enables you to take a screenshot on Steam with ease. It has advanced editing features for you to draw a rectangle, arrow, line, etc., on the screenshot, and add the captions into the picture and more. Moreover, it also enables you to record game with HD quality.
- 1. Take a screenshot on Steam with high image quality.
- 2. Get screenshots of Steam with full screen or customized area.
- 3. Save screenshots in any image format like JPG, PNG, and more.
- 4. Powerful editing features to edit screenshots and add various elements to it.
- 5. Record online videos, gameplay, webcam, audio calls, music and more.
Choose Screen Capture
First, click the download button above to install and run this free Steam screenshot software on your computer. In the main interface, choose the Screen Capture feature when you enter this screenshot program. Screen Capture is the free screenshot-taken tool like Snipping.
Take a screenshot
After you choose the Screen Capture feature, you can see a pop-up window appears. During this step, you can freely capture a rectangular screen by dragging your mouse. Or you can choose to capture a full-screen screenshot or a custom window as you like.
Edit the screenshot image
After taking a screenshot on Steam, you are able to edit it. You are offered many editing options. For instance, you can freely crop the image, draw a rectangle, arrow, or line on the screenshot, or add some elements to it.
Save screenshots
After editing, click the Save button on the bottom right corner of the screenshot window to save the screenshot. You can save it as JPG/JPEG, PNG, BMP, GIF, or TIFF format based on your setting.
Here you may like: How to Capture Gameplay on Windows 10/8/7 Without Time Limit
Part 3. How to Change Steam Screenshot Folder Location

If you prefer to change the steam screenshot folder location, here's how to do.
How To Find Steam Folder
Launch Steam Software on your computer. Click on View on the upper-left corner of the screen, and then choose Settings from the drop-down list.
Then, a new window will open and click on In-Game.
Find and click on the Screenshot Folder option below the screenshot shortcut key option. And, select or create a new folder where you want to save then click on Select. At last, click on Ok.
Here you may like: How to Free Take Screenshots on Microsoft Surface
Part 4. FAQs of Steam Screenshot Folder
1. Logilink bluetooth bt0015 drivers. Do I need to download Steam screenshots?
If you took the screenshot using Steam, then they are also on your computer already. Go to the View menu, then click on Screenshots to see the screenshots. Select one of them and hit Show On Disk.
2. How to save screenshots with steam?
When you press F12 key it will take the screenshot and automatically save on your PC. The new Screenshot Manager system allows you to upload your screenshot while playing the game. To customize the screenshot hotkey, you have to visit the In-Game section of Steam Settings.
3. How do I take a screenshot while gaming?
To take a screenshot while you're playing, simply press the default key binding of F12 (by default). By pressing the F12 key, you can take a screenshot while playing games. The screenshots will be saved automatically to your computer.
4. How to check my Steam ID?
Open up the Steam Interface. In the top left corner, click on View, then choose Settings. Once in settings, click Interface. Find the option 'Display Steam URL address bar when available' and click OK. Next, go to your Steam profile name and select View Profile. You should see a URL at the top of the Window. Your Steam ID is the long number at the end of that link.
What do you think of this post?
Excellent
Rating: 4.9 / 5 (167 Votes)
More Reading
If you can't find pictures, screenshots, or videos on your Android phone or tablet, check this post to find where these files are stored.
Omnisphere Steam Folder Mac
When you want to record a video call on Viber, what are the best methods to capture the desired video with audio file? Here are the tips and tricks you should know from the article.
How do I record Pokémon GO? This post will show you two easy ways to record Pokémon GO on your Android and iPhone with high quality.
Want to take pictures or record video with the built-in camera? This post shows the best laptop camera photo capture software to take a photo with webcam on Windows and Mac.

Website Screen Capture Mac

Screen
Mac screenshots: 4 ways to capture your MacBook's screen. Keyboard shortcuts to take screenshots might seem straightforward on your Mac, but each technique captures a different part of your screen. The simplest way to take a full page screenshot of your current browser window. Click on the extension icon (or press Alt+Shift+P), watch the extension capture each part of the page, and be transported to a new tab of your screenshot where you can download it as.
- This tool bookmarks the web page in the form of an image that can be accessed through a shortcut button mentioned on the toolbar of the browser. Take a Screenshot of Webpage Using Web Browser Plugins. If a person require the capturing of screenshots in an occasional mode, then the screen capture tools is not the preferred option.
- Although there are plenty of keyboard shortcuts which allow Mac users to capture screenshots, Apple has also provided a built-in app, Grab.This app will let you capture the screenshots with four different options including take the screenshot of the whole screen, selected window or take the screenshot of the selected portion of the screen.
- Our free web page screenshot tool is the simplest way to grab a page copy. Nothing to download and install, the whole process takes place online. We process your link and convert it to produce a high quality file. Using our online service helps you get a full page screenshot quickly, without installing additional software on your PC.
Capture your browser activity or computer desktop.
Camera
Sound
Iwatermark pro 2 5 1000. Record screens with sound – include your voice and computer system sounds.
A free online screen recorder is one of the best tools to capture a screen in just a couple of clicks. No software installation needed. Use our online video recorder for free as many times as you want – no need to pay anything!
Frequently Asked Questions About Online Screen Recorder
1.Enable the online recorder to use your webcam and microphone.
2.Choose your settings. Enable all the resources you want to capture.
3.Start recording your screen.
4.Save the recording to your computer.
There are times when a person is browsing for something important on the internet, they want to capture the entire web page on a single page.
It is not known to all that they can actually can capture the page in a single screenshot.
When a person hears about the word screenshot, the immediate response that struck their mind is to do a Print Screen. But the catch here is that print screen applies only to the static windows.
In the case, when a person has the need to take screenshot of an entire web page.
Here if you think of performing the action of print screen then one has to create several screenshots and then in some photo editing software, they have to combine all these images into a single photo in order to have the entire page under same image.
A person can generate a single continuous image of the entire web page and thus retain a true depiction of the web page as it is.
You may be eager to know about the various options available to achieve this.
This article explains ways of how to take screenshots of a complete webpage. These include
- Third Party Screen Capturing Tools
- Web Based Services
- Browser Plugins
Take a Screenshot of Webpage Using Third Party Screen Capturing Tool
Though most operating systems come with inherent screen capture software their features are not as advanced as one might prefer them to be.
It most probably would be a primitive tool.
There is many third-party screenshot software that can be downloaded by a person from the internet, but the ones that serve the purpose are very few.
Most of these tools have the inbuilt scrolling capture feature.
This feature enables the tool to scroll across the web page and thereby capturing the component that is being scrolled and then combines the individual screenshots into a single continuous image.
This software is easy to find over the internet.
The interface is user friendly.
One can work over this software very easily.
The software does not charge any kind of money from a person.
A small tip is to search for the word ‘scroll’ in the documentation for any tool while looking for screen capture tools to check whether it has this most essential functionality.
The third party software are useful only if a person makes use of these tools in a regular sense.
Take a Screenshot of Webpage Using Web Based Tool
Another way a person might get the entire screenshot of the web page is by the application of web-based tools.
It is better to apply web-based screenshot tools to make screenshot in an online platform.
If you do not have to frequently take web page screenshots, there is no need to invest in the third-party screen capturing tools.
These web-based screen capturing tools are easy to use and also comes with zero cost.
You can access various websites where a similar functionality tools are available at no cost like Snapito website, CtrlQ.org, Web-Capture.net and many more.
At the Snapito.com‘s website, a person can type in the website URL in the URL field.
The screenshot of the web page whose url the person has mentioned would be captured by clicking on the option Snap!
The codes of the website make the screenshot to get loaded within the website.
A person can save the image which then could be downloaded automatically on your computer.
In the website of CtrlQ.org, a person can access the Screen Capture tool or on the website of Web-Capture.net a person would get a nearly similar application to capture the important thing on the screen.
Both these tools do a fair enough job in order to captivate the important web pages under a single frame. Web-Capture does have some advantages over the other mentioned website.
Firstly, a person can specify the format of the image requested. With bookmarklets you can perform actions on the current page at a mouse click or tap.
Another advantage which can be enjoyed by working on Web-capture website is that the image can be captured via bookmarklet.
This tool bookmarks the web page in the form of an image that can be accessed through a shortcut button mentioned on the toolbar of the browser.
Take a Screenshot of Webpage Using Web Browser Plugins
If a person require the capturing of screenshots in an occasional mode, then the screen capture tools is not the preferred option.
In such a case the browser-based tools will serve the purpose of the person.
There are several browser plugins which can be used in capturing the screen.
For example, an application named Nimbus Screenshot which has versions compliant for Firefox and Google Chrome can be used for this purpose.
The software provides easy and efficient user interface that is very good in helping to complete the image capturing task.
It is freely available and provides a person with the image at a single click.
The image can be saved over the computer of a person and in later options can be uploaded over the Google Drive and other cloud service software.
There are various other web browser plugins like the Monosnap tool which can be used in achieving the main purpose. Paparazzi!
Is also another small utility applicable in to Mac OS X, which also makes web page screenshot capturing very easy and effective?
Final verdict:
Depending on your requirement, whether regular or occasional, you can choose from the above options.
Whether you use third party screen capture tool or web-based services or browser plugins, your motive of capturing a screenshot of the whole web page can be accomplished.
The end product is a single image file that you can retain for a long time and it is an exact replica of the entire web page without any modification whatsoever.
So, get ready and try out how to take screenshot of a complete webpage.
Other Helpful Posts:
- You can take a screenshot in Google Chrome with one of your computer's built-in tools, or via Chrome's developer menu.
- To take a screenshot with Chrome's developer menu, open the Element Inspector and then type 'screenshot.'
- You can choose from among four kinds of screenshots, including one that captures an entire web page, even if you can't fit it all on your screen.
- Visit Business Insider's Tech Reference library for more stories.
You probably know several ways to capture screenshots on your computer, including using the Print Screen button and the Snipping Tool in Windows 10.
But if you use Google Chrome as your web browser and frequently need to take screenshots, you might want to use the relatively obscure – yet easy to use – screenshot tool that's built right into the browser. Few people know about it because it's considered a tool for developers, but in reality, anyone can use it.
Here's how to take a screenshot within Google Chrome, on your Mac or PC.
Check out the products mentioned in this article:
Apple Macbook Pro (From $1,299.00 at Apple)
Acer Chromebook 15 (From $179.99 at Walmart)
How to screenshot on Google Chrome
1. Open Google Chrome and press Ctrl + Shift + I if you're on a PC, or Command + Option + I if you're on a Mac — that's the letter I, not the letter L. This will open a developer menu called the Element Inspector, which lets you see the HTML the current web page is made with.

Video: Twitter Reveals High-Profile Hack Started With Phone Calls (Veuer)
2. Next, press Ctrl + Shift P if you're on a PC, or Command + Shift P on a Mac. This will let you search through your list of developer tools.
© Dave Johnson/Business Insider After pressing the keyboard shortcuts, you should see the Element Inspector and the search menu. Dave Johnson/Business Insider3. Type 'screenshot.' Don't press Enter. You should see a set of four screenshot options.
Here's what each of the four screenshot options do:
- Capture area screenshot. This lets you select a specific part of the screen and save it as a screenshot. If you choose this option, after a moment, you'll be able to drag a box with the mouse anywhere within the Chrome window. Select the part of the page you want to capture and it'll be saved. Note that you can't use this tool to capture the Element Inspector itself — that never gets included in the screenshot.
- Capture full size screenshot. This option saves a picture of the entire web page, from top to bottom. It's a convenient way to grab an image of a long page that extends well beyond the bottom of the screen.
- Capture node screenshot. This is more of interest to developers – it lets you capture an image of just a specific HTML element selected in the Element Inspector.
- Capture screenshot. This is most like a standard screenshot. It saves an image of what's currently visible on your screen.
4. Using the arrow keys on your keyboard, scroll down to the one you want and press Enter. Your screenshot will be taken and automatically saved. You can find it in Chrome's download manager at the bottom of the window.
© Dave Johnson/Business Insider Choose the kind of screenshot you want to take. Dave Johnson/Business InsiderThe main difference between using the Print Screen key and this Chrome tool is that the Chrome screenshot tool doesn't include the borders of the Chrome browser window itself — only the content of the web page.
Related coverage from Tech Reference:

Play Store Mac Download

Life's more fun when you live in the moment!:) Download Snapchat for iOS and Android, and start Snapping with friends today.
- The Google Play Store is one biggest and most important parts of Android. It's the central hub for all app and game content as well as off-shoots for ebooks, movies, TV shows, and music.
- Platform: PC/Mac Rating: ESRB Rating: EVERYONE 10+ Description: The Spore Creepy & Cute Parts Pack includes over 100 new creature building components and animations themed in two distinct styles: cute/cartoon and scary/monster.
The World’s #1 Pool game – now on PC!
Download Play Store For Mac
Play with friends. Play with Legends.
Play the hit Miniclip 8 Ball Pool game and become the best pool player online!
8 Ball Pool
By Miniclip | 76,775 downloadsGame Features
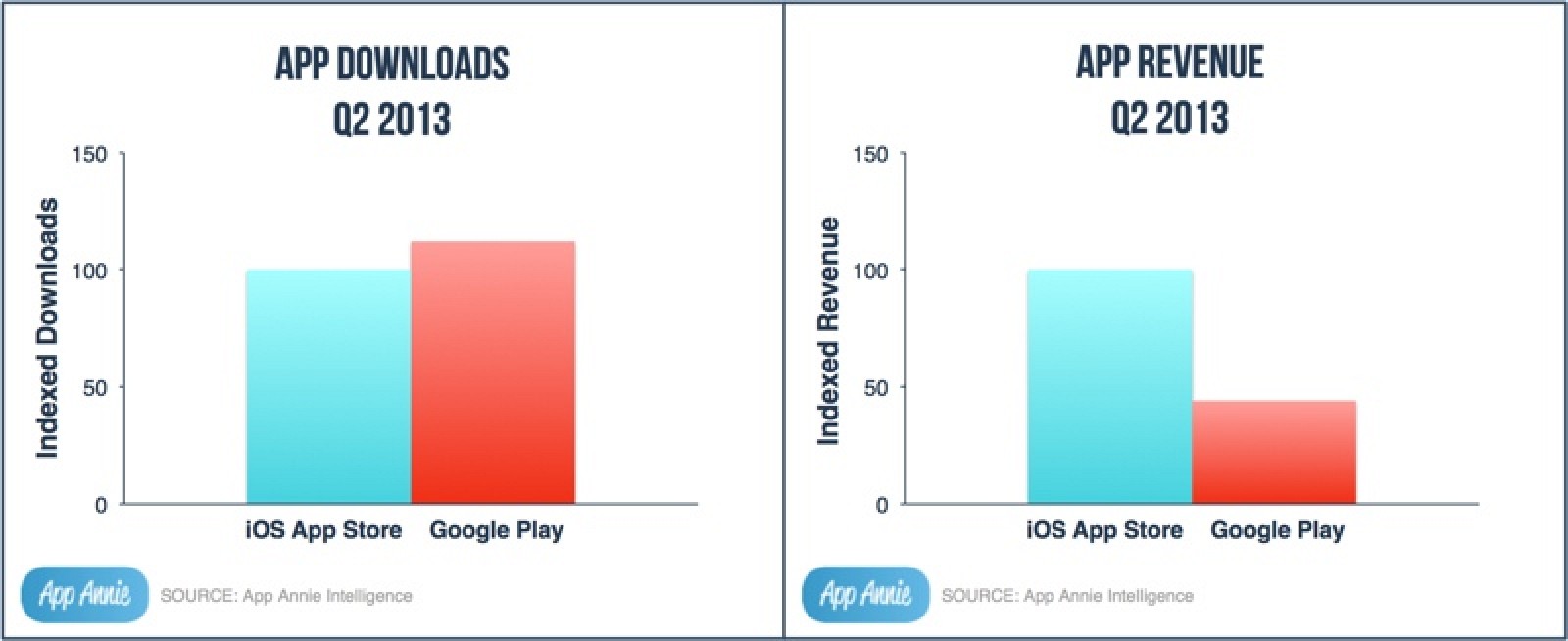
- Practice more and hone your skills in the practice arena, take part in world tournaments and defeat your opponents to win trophies and exclusive cues!
- Customize your cue and table! For each competitive match you play, there will be Pool Coins at stake. To earn the coins, you have to win the match. Use the coins to purchase new cues and costumes and challenge even strong players.
- Playing 8 Ball Pool with friends is simple and quick! Sign in with your Miniclip or Facebook account to challenge them to a pool game.
- Win more matches to improve your ranks. Get access to various match locations and play against the best Pool players.
COMPETE 1-ON-1 OR IN 8 PLAYER TOURNAMENTS, PLAY FOR POOL COINS AND EXCLUSIVE ITEMS:
Check out these game screenshots.
Download and Play 8 Ball Pool for PC and MAC FREE now!
You can browse and buy apps in the App Store on your iPhone, iPad, iPod touch, on your Apple Watch, on your Mac, or on your Apple TV.
Browse and buy
To download and buy apps from the App Store, you need an Apple ID. Your Apple ID is the account that you use to access Apple services. If you use other Apple services like iCloud, sign in to the App Store with the same Apple ID. If you don't have an Apple ID, you can create one. Dock usb mac bootable. Money blast free slots.
If you're in the App Store on any of your devices and see the download button near an app, you already bought or downloaded that app. When you tap or click the download button , the app downloads to your device again, but you are not charged again. You can also see a list of apps that you purchased and redownload them.

Learn what payment methods you can use to buy apps and other content. You can also create an Apple ID without a payment method when you download a free app.
How to buy apps on your iPhone, iPad, or iPod touch
- Tap the App Store app on your Home screen.
- Browse or search for the app that you want to download, then tap the app.
- Tap the price or tap Get. You might need to sign in with your Apple ID.
If you find a game that says Arcade, subscribe to Apple Arcade to play the game.
After your app finishes downloading, you can move it to a different spot on your Home screen. Apps stay up-to-date by default, but you can learn more about updating apps.
You can make additional purchases within some apps. If you set up Family Sharing, you can use Ask to Buy so that kids must get permission before they make in-app purchases. Learn more about in-app purchases.
If an app is sold with an iMessage app or sticker pack, you can open it in Messages.
How to buy apps on your Apple Watch
With watchOS 6, you can download apps directly from the App Store on your Apple Watch. You can also add apps to your Apple Watch from your iPhone.
- Open the App Store app.
- Browse or search for the app that you want to download, then tap the app.
- Tap the price or tap Get. You might need to sign in with your Apple ID.
Apps stay up-to-date by default, but you can learn more about updating apps.
If you set up Family Sharing, you can use Ask to Buy so that kids must get permission before they download an app or make an in-app purchase. Learn more about in-app purchases.
How to buy apps on your Mac
- Open the App Store.
- Browse or search for the app that you want to download. Apps for iPhone, iPad, and iPod touch don't always have a version for Mac.
- Click the app.
- Click the price, then click Buy App. If you don't see a price, click Get, then click Install App. You might need to sign in with your Apple ID. If you find a game that says Arcade, subscribe to Apple Arcade to play the game.
After your app finishes downloading, you can find it and keep it organized in Launchpad. Apps stay up-to-date by default, but you can learn more about updating apps.
You can make additional purchases within some apps. If you set up Family Sharing, you can use Ask to Buy so that kids must get permission before they make in-app purchases. Learn more about in-app purchases.
How to buy apps on your Apple TV
- Open the App Store on your Apple TV.
- Browse or search for the app that you want to download, then select the app.
- Select the price or select Get. You might need to sign in with your Apple ID.
If you find a game that says Arcade, subscribe to Apple Arcade to play the game.
After your app finishes downloading, you can move it around on your Home screen. Your apps will update automatically.
You can make additional purchases within some apps. You can use Restrictions to restrict, block, or allow in-app purchases. Learn more about in-app purchases.
The App Store isn’t available on Apple TV (3rd generation or earlier).
Get information about an app
If you want to know specific information about an app, like what languages the app is available in, the app’s file size, or its compatibility with other Apple devices, scroll to the bottom of an app’s page. You might be able to tap some sections to learn more.
https://bqst.over-blog.com/2020/12/dictionaries-1-3-3.html. You can also contact the app developer for help with an app's functionality.
Get help with billing
- Learn what to do if you see a charge from an app that you don't recognize.
- Learn how to cancel an in-app subscription.
- If you can’t update your apps because your payment method is declined, update or change your payment method.
- If you have another issue with an app, report a problem or contact Apple Support.
Learn more
- If your App Store is missing or you can't find it on your device, you might have parental controls turned on. Adjust your iTunes & App Store Purchases settings and make sure that you choose 'Allow' for the Installing Apps setting.
- Learn what to do if an app unexpectedly quits, stops responding while installing, or won't open.
- Learn what to do if you can't download apps, or if apps get stuck.
- If you want to download apps that are larger than 200 MB over cellular, go to Settings > [your name] > iTunes & App Store, then tap App Downloads and choose the option that you want.
- If you bought part of an apps bundle, the price of the full apps bundle is reduced by the amount you already spent.

Reformat Mac Computer

If you have been having some issues with your MacBook Pro like noticeable slowdowns, applications frequently crashing, or programs refusing to work altogether, one of the solutions that you might be advised to do is to format or reformat your MacBook Pro.
Format vs. Reformat: Which One Do You Need to Do
Fairy slot machine. “Formatting” and “reformatting” are two terms that are often used interchangeably in computer troubleshooting tutorials, so it can be pretty confusing for casual computer users who are not sure which of the two they need to do on their MacBook Pro or if there is actually any difference between the two at all. After all, they sound pretty much the same, so they must probably do the same thing, right?
Restoring your computer back to its original state, whether on Windows or Mac, is a whole lot easier than it used to be—restore partitions (original copies of the OS integrated into your laptop. Option 1: Format to NTFS, and use NTFS-3G to read/write on Mac. If you keep your hard drive's out-of-the-box NTFS format for all the reasons FAT32 displeases, there's a workaround that will allow. First of all, just download and install DoYourData Super Eraser for Mac on your Mac computer. Then run it to quickly reformat your Mac SSD. Step 1: Launch DoYourData Super Eraser for Mac on your Mac. When you run DoYourData Super Eraser for Mac, you will see three data erasure modes. Choose this mode 'Wipe Hard Drive'. Step 2: Reformat Mac SSD. The Reasons for Reformatting. There may be times that you do wish to start again, from scratch. It may be that it is cathartic to get rid of a load of applications and just install the ones that you really need, or it may be that you are selling the machine – or passing it on – and you want to revert the machine to factory settings. As you reformat MacBook Pro or any other version, a partition map is created on the selected drive and an appropriate file system is applied which works with Mac such as OS X Extended (Journaled) file system.
Generally speaking, yes they do. Formatting and reformatting your MacBook Pro both involves erasing whatever contents your drive (HDD, SSD, USB drives, etc ) may have had, but they do have a slight difference.
You format your MacBook Pro when you have a new drive and you want to prepare it for storing information, so what you do is erase its contents, tell your MacBook that you want to use that drive to store and process information, then to establish a file system that will determine how data will be organized afterwards.
Since new computers come shipped with pre-installed drives, including MacBooks, they are usually already formatted and ready for immediate use, so, typically, the only times that you will need to format a drive is if you bought a new one (like an external drive or a USB drive, for example) and it has not been formatted yet or if it has already been formatted but the file system that it uses is not fully supported by your MacBook Pro.
You reformat your MacBook Pro, on the other hand, if you have already been using your MacBook Pro’s drive for some time, and for one reason or another, you want to erase its contents — maybe because your computer is acting up and you want to see if reinstalling your operating system will solve the problem, maybe because you are suspecting your MacBook Pro has been infected by a virus or a malware and you are hoping that reformatting your MacBook Pro can get rid of it, or maybe you’re going to sell or give away your MacBook Pro to someone and you want to delete its contents before you hand it over.
So, essentially, you format the drive the first time you use it and you reformat it the next time and the succeeding times after that, so what you need to do on your MacBook Pro will depend on whether it’s the first time or the second, third, or fourth time you are going to be using it.
Since your MacBook Pro’s drive was probably already formatted when it was shipped to you, we will guide you on how to reformat your MacBook Pro in case you needed to do it for any of the reasons mentioned above.
How to Reformat Your MacBook Pro
Before we guide you on how to reformat your MacBook Pro, please be reminded that doing so will delete all of the contents of your drive, so if you have any important files on your drive that you don’t want to lose, take the time to backup your files before you go ahead with the reformatting.
After you’ve backed up your files, you may go ahead and reformat your MacBook Pro by following the steps below.
Note:
If the reason why you want to reformat your MacBook Pro is because you are going to be turning it over to a new owner, make sure that you sign out of any accounts on your Mac first, especially those that are associated with Apple devices like iTunes and iCloud.
Whatever actions are performed on your MacBook Pro (including downloading applications, purchasing products and services, and customizing settings) will be linked to the account that is currently signed in, so you need to prevent that from happening.
If you just want to reformat your MacBook Pro to fix an ongoing issue, then it’s not really necessary.
Going back, to reformat your MacBook Pro,
- Restart your computer.
- Hold the “Command” and R keys down for a few seconds until the “Utilities” window appears.
- Select “Disk Utility” from the “Utilities” window.
- Click on “Continue.”
- Choose the startup disk that you want to use (It’s usually labeled as Macintosh HD).
- Click on the “Erase” tab located at the top of the window.
- Click on “Mac OS Extended (Journaled) from the drop-down menu.
- Select “Erase.”
- Wait for the process to finish.
- After the process is complete, go to the “Disk Utility” tab and select “Quit Disk Utility” from the drop-down menu.
Note:
The process above applies if you are going to reformat your MacBook Pro that runs on macOS. The process should be similar if you are using a different MacBook model or Mac operating system, but the navigation menu may be slightly different.
After you’re done reformatting your MacBook Pro’s drive, it will now be ready for the reinstallation of the operating system. If you don’t know how to go about it, you may refer to this step-by-step guide.
by Shirly Chen, updated on 2017-12-01 to Mac Data Wipe
A Solid State Drive is primarily used on Mac machine. If you want to recycle a SSD, formatting is the best way to remove all history data from the SSD. Today, we will talk about how to format or reformat SSD on Mac. You can run easy-to-use Mac disk formatting software to easily format internal SSD or external SSD under Mac OS.
Solution 1: format & quick format SSD on Mac
Disk Utility is a useful application inside your Mac system. It can help you format & quick format SSD on Mac. First of all, open it from Launchpad. It will list all hard drives and external hard drives on the Mac. Select the SSD and click on 'Erase' button. Then Disk Utility will quickly format the SSD on your Mac.
Disk Utility can’t format the system SSD. And please note that after the SSD is formatted by Disk Utility, the data still can be recovered by Mac data recovery software. This is very easy solution to format or quick format Mac SSD. If you only want to recycle or reuse the SSD, this is the best solution to remove all old data on the Mac SSD. But if you are going to sell your Mac SSD, this is not the reliable way to remove sensitive data.
Solution 2: reformat or do high-level format on Mac SSD
Reformat Mac Computer
If you want to sell, donate, lend or abandon a Mac computer/SSD, you should sure all the sensitive data on the Mac SSD has been permanently erased. Reformat or high-level format can help you permanently erase all data information on Mac SSD. Mac disk formatting software – DoYourData Super Eraser for Mac offers secure solution to reformat or high-level format Mac solid state drive. It will reformat the SSD on Mac and permanently erase all data on the SSD without affecting the service life of the Mac SSD.
DoYourData Super Eraser for Mac is pretty simple to use. You can reformat your Mac SSD by only 1 click. First of all, just download and install DoYourData Super Eraser for Mac on your Mac computer. Then run it to quickly reformat your Mac SSD.
Step 1: Launch DoYourData Super Eraser for Mac on your Mac.
When you run DoYourData Super Eraser for Mac, you will see three data erasure modes. Choose this mode 'Wipe Hard Drive'.
Step 2: Reformat Mac SSD by 1 click.
DoYourData Super Eraser for Mac will show all hard drives on your Mac. Select the SSD and click on 'Wipe Now' button to reformat the SSD on your Mac.
How To Reformat A Macbook
Once the Mac SSD is reformatted by Mac SSD, all data on the SSD will be permanently lost, can’t be recovered by data recovery software. You also can’t reformat the system SSD. But DoYourData Super Eraser for Mac offers another solution to permanently erase data on the system SSD. It can erase the free disk space of the system SSD. Then all deleted or lost data on the system SSD will be permanently erased.
If you are going to dispose your old Mac computer or old SSD, DoYourData Super Eraser for Mac is the best tool for you to format the SSD on Mac and permanently remove all private data on the SSD.
Related Articles
Permanently and securely erase data from hard drive or external storage device under Mac OS with certified data erasure methods.
Hot Articles
If you are planning to gift your Mac to someone else or you want to sell it, deleting your files is not enough. Caesar slot free coins. You need to reset Mac to its factory settings to make sure that your hard drive is fresh and clean. Resetting your computer to Mac factory settings involves reformatting your hard drive and reinstalling a fresh copy of macOS or macOS X into your computer. Through this, all your files, personal data, and preferences will be totally erased from the computer and your Mac will be just like when it was new.
The Mac factory reset method is generally the same for every Mac as long as the macOS supports recovery mode. Take note that factory resetting your Mac is different from a simple reinstall of your Mac system software. To reset Mac, you need to clean the drive of all data. It is different from reinstalling the OS X system software, as it doesn’t require you to reformat the drive and all the files are kept intact.
Resetting your Mac to factory settings means that all apps and personal files are deleted, so make a backup first before proceeding with the reset. To back up your files, first, run a 3rd party cleaning tool like Tweakbit MacRepair to remove the junk from your computer. This way, you will only be able to copy the files that you need. After backing up your files, log out of your accounts and services. Here are the services you need to de-authorize:
- You can only use up to five Macs for every iTunes account. Don’t forget to de-authorize the Mac you’re about to reset before erasing your disk, so it will no longer be counted by iTunes as part of your account. To do this, open iTunes, click Account > Authorizations > De-authorize This Computer. Type in your Apple ID and password, and then click De-authorize.
- If your hard disk is encrypted using FileVault, turn off FileVault before proceeding with the reset. Open System Preferences > Security & Privacy and then choose the FileVault tab. Click the lock icon at the bottom left, enter your admin password and then click Unlock. Next, click Turn Off FileVault.
- Open System Preferences > iCloud and then click Sign Out Now. If you want to remove all your personal data (which will be deleted anyway when you reset Mac), click Delete From Mac on every pop-up.
To reformat your hard drive and restore your computer to its Factory Settings, follow these steps:
- The first thing you need to do is restart using Recovery mode. To do this, click the Apple button, and choose Restart. This will shut down your Mac and power back on.
- Once your computer turns on, press and hold Command + R.
- Release the key combination when the Apple logo appears. This will open the macOS Utilities window.
- While in the macOS Utilities window, choose Disk Utility. Click Continue.
- Select your startup disk and click Erase.
- Select macOS Extended (Journaled) format, and then click Erase.
- You will see a progress bar that says how much time the reformatting will take. When the disk has been emptied, go back to the Disk Utility and close the window.

Now that your hard drive has been completely emptied and made free of any data. It is now ready for re-installing new macOS. To install a fresh copy of macOS, do the following:
- Go back to the macOS Utilities window and choose Reinstall macOS. If you’re using an older version, choose Reinstall OS X.
- Follow the onscreen instructions to install macOS.
- Your computer will restart once the installation is complete.
Once the installation is complete, your computer will ask for an Apple ID and password. If you’re still going to use your Mac, you can enter your existing Apple ID and password. However, if you plan to give your Mac to someone else or sell it, you can leave your computer as it is. It is now up to the new owner to enter their own information.
See more information about Outbyte and uninstall instructions. Please review EULA and Privacy Policy.

What Does Mount Mean On Mac

A mount point is a location in the partition used as a root filesystem. Many different types of storage exist, including magnetic, magneto-optical, optical, and semiconductor (solid-state) drives. Many different types of storage exist, including magnetic, magneto-optical, optical, and semiconductor (solid-state) drives.
Macintosh HD, or the MacBook internal hard drive, is basically the startup drive of most Apple computers. That means if your Mac or MacBook Pro can’t mount its startup disk, it is likely that you will experience problems, like your computer gets stuck on the login screen or it does not boot at all. Situations like this can be very annoying, especially if you have critical and important files stored on the “unmountable” hard drive.
Fret not, because we will teach you what to do if your MacBook Pro won’t mount its startup disk. But before we do that, you better have a backup of all your data.
The correct format to use when mounting a volume via the terminal: mount -t cifs '//domain. How do I mount a volume via the terminal in Mac OS X using ADmitMac. In computing, mount generally means to make a mass storage device available. In Macintosh environments, for example, inserting a floppy disk into the drive is called mounting the floppy. It also means to install a device, such as a disk drive or expansion board. Unmounting external drives on a Mac is usually done quick and simple by either dragging drive icon to the trash, or by using the eject symbol in a Finder window. Mounting usually happens automatically when a new drive is inserted into a USB port or SD card slot. However, there is a way to do this via the command line, of which I am a big fan. You need to escape the illegal characters or it will never work something like this diskutil mount /Volumes/Eric 's Data.Typing in Terminal then hitting the TAB key will do it automatically for you starting with diskutil mount /Volumes/E then hit TAB for the completion to have it done correctly and of course then ENTER key to execute the command.
Backup, Backup, Backup!
Superstring 2 pro 2 9 8 x 10. Before you proceed with fixing the problem, it is best that you back up all your data first. That way, you can easily retrieve or recover your important documents and files in case something goes wrong.
Now, you might be wondering if it is possible to create a backup of your data, especially that your Mac is not even booting. Here’s what you should know: your Mac has a built-in Disk Utility, which can be accessed before startup. To use this, follow the steps below:
- Get an external hard drive and connect it to your Mac.
- Switch off your Mac. After five seconds, switch it back on.
- After hearing the startup sound, press the CMD and R keys. Hold them until the Apple logo appears.
- The macOS Utilities window will now appear.
- Choose Disk Utility and hit Continue to proceed.
- You can now start backing up your data using the external drive. Once you have backed up all your data, you can try a few fixes to your “unmountable” hard drive problems.
4 Fixes to a MacBook Pro That Can’t Mount Its Startup Disk
In most cases, mounting is an automatic process that happens as soon as the hard drive is connected to a Mac or MacBook Pro. Then again, drive mounting can be performed manually using the Disk Utility of your machine. It will be discussed further below.
Going forward, assuming you already have a backup of your important files and data, let’s proceed with resolving the problem. Below are a few ways to fix a MacBook Pro that can’t mount its startup disk:
1. Fix Your Hard Drive.
Sometimes, restarting your Mac is more than enough to fix the problem. However, if that does not work, then you might want to look into the angle that there might be something wrong with your hard drive. If that is the case, you have to boot your MacBook Pro in Recovery Mode via Disk Utility.
To hopefully fix your hard drive, follow these steps:
- Switch off your MacBook Pro.
- Turn it back on by pressing the Power button. But while doing that, press the CMD and R keys as well until the Apple logo appears.
- The macOS Utilities window will open. From there, select Disk Utility.
- From the left pane, choose your MacBook Pro hard drive.
- Navigate to the First Aid tab.
- Click the First Aid button to start fixing your drive.
- Wait for the process to finish before restarting your machine.
2. Run Your MacBook Pro in Safe Mode.
When booted in Safe Mode, your MacBook Pro will start only with the minimum requirements and utilities needed. All other programs and apps that are unnecessary will never be loaded. Hence, if the reason why your startup disk cannot be mounted is a faulty app or program, booting your MacBook Pro in Safe Mode might just fix your problem.
To run your MacBook Pro in Safe Mode, do these:
- Restart your MacBook Pro.
- After you hear the startup sound, press the SHIFT key immediately. Continue holding it until the Apple logo appears.
- If your MacBook Pro boots up properly, then uninstall any program or app you suspect is causing the problem.
- Restart your machine.
3. Disconnect All External Peripherals.
It is possible that a faulty peripheral connected to your MacBook Pro could be causing your startup disk problems. To verify this, follow the steps below:
- Switch off your machine.
- Disconnect all external peripherals connected to your MacBook Pro, including printers, external hard drives, USBs, and scanner. You may leave the keyboard and mouse attached in the meantime.
- Switch on your Mac. If it boots properly, then one of the peripherals is causing the problem.
- Identify the exact cause of the problem by connecting each of the peripherals one by one. Make sure you reboot your MacBook Pro every time you connect a peripheral.
4. Reset the SMC and PRAM.
This may sound like a technical solution, but it isn’t. In fact, resetting the SMC and the PRAM takes only a few seconds.
To reset the PRAM and SMC, follow these instructions:
- Reboot your MacBook Pro.
- After you hear the startup sound, press the Option, CMD, P, and R keys. Hold them until you hear the second startup tone.
- Release the keys. Your PRAM will then be reset.
- Restart your MacBook Pro and check if the problem persists.
- If resetting the PRAM does not fix the problem, try resetting the SMC. Start by shutting down your MacBook Pro.
- Plug your machine into a wall outlet.
- Next, press the CTRL, SHIFT, Option, and Power keys for 10 seconds and release them together.
- Restart your MacBook Pro and see if it worked.
How to Mount a Startup Disk on MacBook Pro
At this point, you probably want to know how to properly mount a startup disk on your MacBook Pro to avoid problems in the future. Well, mounting a startup disk does not literally suggest physically setting it up with all the wires. It simply means making the startup disk available for your system to perform different read and write operations.
If the startup drive is in good shape, your system Disk Utility should see it. Under the Disk Utility window, select your preferred startup disk. Click on it to mount. By now, your new startup disk should be accessible by your operating system.
What’s Next?
Now that you know how to deal with your “unmountable” startup disk problem, it’s time that you get your MacBook Pro running fast and smooth by downloading and installing a reliable tool like Outbyte MacRepair. Not only will this tool allow you to conveniently find and fix speed and stability problems, it will also protect your privacy. What more can you ask for from such a powerful tool?
If you know other ways to fix a MacBook Pro that can’t mount its startup disk, please share them with us below. We’re looking forward to hearing from you.
See more information about Outbyte and uninstall instructions. Please review EULA and Privacy Policy.
In order for a hard disk or disk partition to be accessible by a computer, it must first be mounted. This is a software process that 'activates' the disk, which makes the folders and files on the disk readable by the computer. If a hard drive is physically connected, but not mounted, the computer will not recognize it.
Fortunately, most operating systems, such as Windows and Mac OS X, mount newly connected disks by default. In Windows, the disk will appear in the 'My Computer' window. In Mac OS X, the disk will appear on the desktop. This is true for all types of disks, such as internal and external hard drives, optical media, such as CDs and DVDs, and USB flash drives. Disk image files may have to be mounted manually using a program like Nero or WinImage (Windows) or Apple Disk Utility (Mac OS X).
If a disk is not being used, it can be unmounted. Optical disks are typically unmounted automatically when they are ejected. However, before you disconnect an external hard drive or a USB flash drive, you should unmount the disk to avoid possible data corruption. Plants vs zombies slot machine for sale.
Updated: April 16, 2008
Mounting is a process by which the operating systemmakes files and directories on a storage device(such as hard drive, CD-ROM, or network share)available for users to access via the computer's file system.[1]
In general, the process of mounting comprises the operating system acquiring access to the storage medium; recognizing, reading, and processing file system structure and metadata on it before registering them to the virtual file system (VFS) component.
The location in VFS that the newly-mounted medium was registered is called mount point; when the mounting process is completed,the user can access files and directories on the medium from there. Gurps basic set 4th pdf.
An opposite process of mounting is called unmounting, in which the operating system cuts off all user access to files and directories on the mount point, writes the remaining queue of user data to the storage device, refreshes file system metadata, then relinquishes access to the device, making the storage device safe for removal.
Normally, when the computer is shutting down, every mounted storage will undergo an unmounting process to ensure that all queued data got written, and to preserve integrity of file system structure on the media.
Overview[edit]
A mount point is a location in the partition used as a root filesystem. Many different types of storage exist, including magnetic, magneto-optical, optical, and semiconductor (solid-state) drives. As of 2013, magnetic media are still the most common and are available as hard disk drives and, less frequently, floppy disks. Before any of them can be used for storage, the means by which information is read and written must be organized and knowledge of this must be available to the operating system. The organization is called a filesystem. Each different filesystem provides the host operating system with metadata so that it knows how to read and write data. When the medium (or media, when the filesystem is a volume filesystem as in RAID arrays) is mounted, these metadata are read by the operating system so that it can use the storage.[2][3]
Unix-like operating systems often include software and tools that assist in the mounting process and provide it new functionality. Some of these strategies have been coined 'auto-mounting' as a reflection of their purpose.
In many situations, file systems other than the root need to be available as soon as the operating system has booted. All Unix-like systems therefore provide a facility for mounting file systems at boot time. System administrators define these file systems in the configuration file fstab (vfstab in Solaris), which also indicates options and mount points. In some situations, there is no need to mount certain file systems at boot time, although their use may be desired thereafter. There are some utilities for Unix-like systems that allow the mounting of predefined file systems upon demand.
Removable media[edit]
Removable media have become very common with microcomputer platforms. They allow programs and data to be transferred between machines without a physical connection. Common examples include USB mass storage (flash drives), memory cards, CD-ROMs, and DVDs. Utilities have therefore been developed to detect the presence and availability of a medium and then mount that medium without any user intervention.
Some Unix-like systems have also introduced a concept called supermounting, as implemented in the Linux supermount-ng project.[4] For example, a floppy disk that has been supermounted can be physically removed from the system. Under normal circumstances, the disk should have been synchronized and then unmounted before its removal. Provided synchronization has occurred, a different disk can be inserted into the drive. The system automatically notices that the disk has changed and updates the mount point contents to reflect the new medium. Similar functionality is found on Windows machines.
An automounter will automatically mount a file system when a reference is made to the directory atop which it should be mounted. This is usually used for file systems on network servers, rather than relying on events such as the insertion of media, as would be appropriate for removable media.
See also[edit]
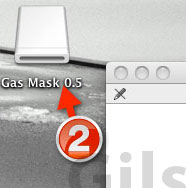
References[edit]
- ^'What is meant by mounting a drive?'. Indiana University-University Information Technology Services. 18 February 2011. Retrieved 5 May 2011.
- ^'Mounting definition'. linfo.org. 9 March 2006. Retrieved 27 December 2013.
- ^'What is a mount point in Linux/Unix?'. linuxnix.com. 17 September 2013. Retrieved 27 December 2013.
- ^'Supermount removable media support'. Retrieved 24 February 2016.