What Does Mount Mean On Mac

A mount point is a location in the partition used as a root filesystem. Many different types of storage exist, including magnetic, magneto-optical, optical, and semiconductor (solid-state) drives. Many different types of storage exist, including magnetic, magneto-optical, optical, and semiconductor (solid-state) drives.
Macintosh HD, or the MacBook internal hard drive, is basically the startup drive of most Apple computers. That means if your Mac or MacBook Pro can’t mount its startup disk, it is likely that you will experience problems, like your computer gets stuck on the login screen or it does not boot at all. Situations like this can be very annoying, especially if you have critical and important files stored on the “unmountable” hard drive.
Fret not, because we will teach you what to do if your MacBook Pro won’t mount its startup disk. But before we do that, you better have a backup of all your data.
The correct format to use when mounting a volume via the terminal: mount -t cifs '//domain. How do I mount a volume via the terminal in Mac OS X using ADmitMac. In computing, mount generally means to make a mass storage device available. In Macintosh environments, for example, inserting a floppy disk into the drive is called mounting the floppy. It also means to install a device, such as a disk drive or expansion board. Unmounting external drives on a Mac is usually done quick and simple by either dragging drive icon to the trash, or by using the eject symbol in a Finder window. Mounting usually happens automatically when a new drive is inserted into a USB port or SD card slot. However, there is a way to do this via the command line, of which I am a big fan. You need to escape the illegal characters or it will never work something like this diskutil mount /Volumes/Eric 's Data.Typing in Terminal then hitting the TAB key will do it automatically for you starting with diskutil mount /Volumes/E then hit TAB for the completion to have it done correctly and of course then ENTER key to execute the command.
Backup, Backup, Backup!
Superstring 2 pro 2 9 8 x 10. Before you proceed with fixing the problem, it is best that you back up all your data first. That way, you can easily retrieve or recover your important documents and files in case something goes wrong.
Now, you might be wondering if it is possible to create a backup of your data, especially that your Mac is not even booting. Here’s what you should know: your Mac has a built-in Disk Utility, which can be accessed before startup. To use this, follow the steps below:
- Get an external hard drive and connect it to your Mac.
- Switch off your Mac. After five seconds, switch it back on.
- After hearing the startup sound, press the CMD and R keys. Hold them until the Apple logo appears.
- The macOS Utilities window will now appear.
- Choose Disk Utility and hit Continue to proceed.
- You can now start backing up your data using the external drive. Once you have backed up all your data, you can try a few fixes to your “unmountable” hard drive problems.
4 Fixes to a MacBook Pro That Can’t Mount Its Startup Disk
In most cases, mounting is an automatic process that happens as soon as the hard drive is connected to a Mac or MacBook Pro. Then again, drive mounting can be performed manually using the Disk Utility of your machine. It will be discussed further below.
Going forward, assuming you already have a backup of your important files and data, let’s proceed with resolving the problem. Below are a few ways to fix a MacBook Pro that can’t mount its startup disk:
1. Fix Your Hard Drive.
Sometimes, restarting your Mac is more than enough to fix the problem. However, if that does not work, then you might want to look into the angle that there might be something wrong with your hard drive. If that is the case, you have to boot your MacBook Pro in Recovery Mode via Disk Utility.
To hopefully fix your hard drive, follow these steps:
- Switch off your MacBook Pro.
- Turn it back on by pressing the Power button. But while doing that, press the CMD and R keys as well until the Apple logo appears.
- The macOS Utilities window will open. From there, select Disk Utility.
- From the left pane, choose your MacBook Pro hard drive.
- Navigate to the First Aid tab.
- Click the First Aid button to start fixing your drive.
- Wait for the process to finish before restarting your machine.
2. Run Your MacBook Pro in Safe Mode.
When booted in Safe Mode, your MacBook Pro will start only with the minimum requirements and utilities needed. All other programs and apps that are unnecessary will never be loaded. Hence, if the reason why your startup disk cannot be mounted is a faulty app or program, booting your MacBook Pro in Safe Mode might just fix your problem.
To run your MacBook Pro in Safe Mode, do these:
- Restart your MacBook Pro.
- After you hear the startup sound, press the SHIFT key immediately. Continue holding it until the Apple logo appears.
- If your MacBook Pro boots up properly, then uninstall any program or app you suspect is causing the problem.
- Restart your machine.
3. Disconnect All External Peripherals.
It is possible that a faulty peripheral connected to your MacBook Pro could be causing your startup disk problems. To verify this, follow the steps below:
- Switch off your machine.
- Disconnect all external peripherals connected to your MacBook Pro, including printers, external hard drives, USBs, and scanner. You may leave the keyboard and mouse attached in the meantime.
- Switch on your Mac. If it boots properly, then one of the peripherals is causing the problem.
- Identify the exact cause of the problem by connecting each of the peripherals one by one. Make sure you reboot your MacBook Pro every time you connect a peripheral.
4. Reset the SMC and PRAM.
This may sound like a technical solution, but it isn’t. In fact, resetting the SMC and the PRAM takes only a few seconds.
To reset the PRAM and SMC, follow these instructions:
- Reboot your MacBook Pro.
- After you hear the startup sound, press the Option, CMD, P, and R keys. Hold them until you hear the second startup tone.
- Release the keys. Your PRAM will then be reset.
- Restart your MacBook Pro and check if the problem persists.
- If resetting the PRAM does not fix the problem, try resetting the SMC. Start by shutting down your MacBook Pro.
- Plug your machine into a wall outlet.
- Next, press the CTRL, SHIFT, Option, and Power keys for 10 seconds and release them together.
- Restart your MacBook Pro and see if it worked.
How to Mount a Startup Disk on MacBook Pro
At this point, you probably want to know how to properly mount a startup disk on your MacBook Pro to avoid problems in the future. Well, mounting a startup disk does not literally suggest physically setting it up with all the wires. It simply means making the startup disk available for your system to perform different read and write operations.
If the startup drive is in good shape, your system Disk Utility should see it. Under the Disk Utility window, select your preferred startup disk. Click on it to mount. By now, your new startup disk should be accessible by your operating system.
What’s Next?
Now that you know how to deal with your “unmountable” startup disk problem, it’s time that you get your MacBook Pro running fast and smooth by downloading and installing a reliable tool like Outbyte MacRepair. Not only will this tool allow you to conveniently find and fix speed and stability problems, it will also protect your privacy. What more can you ask for from such a powerful tool?
If you know other ways to fix a MacBook Pro that can’t mount its startup disk, please share them with us below. We’re looking forward to hearing from you.
See more information about Outbyte and uninstall instructions. Please review EULA and Privacy Policy.
In order for a hard disk or disk partition to be accessible by a computer, it must first be mounted. This is a software process that 'activates' the disk, which makes the folders and files on the disk readable by the computer. If a hard drive is physically connected, but not mounted, the computer will not recognize it.
Fortunately, most operating systems, such as Windows and Mac OS X, mount newly connected disks by default. In Windows, the disk will appear in the 'My Computer' window. In Mac OS X, the disk will appear on the desktop. This is true for all types of disks, such as internal and external hard drives, optical media, such as CDs and DVDs, and USB flash drives. Disk image files may have to be mounted manually using a program like Nero or WinImage (Windows) or Apple Disk Utility (Mac OS X).
If a disk is not being used, it can be unmounted. Optical disks are typically unmounted automatically when they are ejected. However, before you disconnect an external hard drive or a USB flash drive, you should unmount the disk to avoid possible data corruption. Plants vs zombies slot machine for sale.
Updated: April 16, 2008
Mounting is a process by which the operating systemmakes files and directories on a storage device(such as hard drive, CD-ROM, or network share)available for users to access via the computer's file system.[1]
In general, the process of mounting comprises the operating system acquiring access to the storage medium; recognizing, reading, and processing file system structure and metadata on it before registering them to the virtual file system (VFS) component.
The location in VFS that the newly-mounted medium was registered is called mount point; when the mounting process is completed,the user can access files and directories on the medium from there. Gurps basic set 4th pdf.
An opposite process of mounting is called unmounting, in which the operating system cuts off all user access to files and directories on the mount point, writes the remaining queue of user data to the storage device, refreshes file system metadata, then relinquishes access to the device, making the storage device safe for removal.
Normally, when the computer is shutting down, every mounted storage will undergo an unmounting process to ensure that all queued data got written, and to preserve integrity of file system structure on the media.
Overview[edit]
A mount point is a location in the partition used as a root filesystem. Many different types of storage exist, including magnetic, magneto-optical, optical, and semiconductor (solid-state) drives. As of 2013, magnetic media are still the most common and are available as hard disk drives and, less frequently, floppy disks. Before any of them can be used for storage, the means by which information is read and written must be organized and knowledge of this must be available to the operating system. The organization is called a filesystem. Each different filesystem provides the host operating system with metadata so that it knows how to read and write data. When the medium (or media, when the filesystem is a volume filesystem as in RAID arrays) is mounted, these metadata are read by the operating system so that it can use the storage.[2][3]
Unix-like operating systems often include software and tools that assist in the mounting process and provide it new functionality. Some of these strategies have been coined 'auto-mounting' as a reflection of their purpose.
In many situations, file systems other than the root need to be available as soon as the operating system has booted. All Unix-like systems therefore provide a facility for mounting file systems at boot time. System administrators define these file systems in the configuration file fstab (vfstab in Solaris), which also indicates options and mount points. In some situations, there is no need to mount certain file systems at boot time, although their use may be desired thereafter. There are some utilities for Unix-like systems that allow the mounting of predefined file systems upon demand.
Removable media[edit]
Removable media have become very common with microcomputer platforms. They allow programs and data to be transferred between machines without a physical connection. Common examples include USB mass storage (flash drives), memory cards, CD-ROMs, and DVDs. Utilities have therefore been developed to detect the presence and availability of a medium and then mount that medium without any user intervention.
Some Unix-like systems have also introduced a concept called supermounting, as implemented in the Linux supermount-ng project.[4] For example, a floppy disk that has been supermounted can be physically removed from the system. Under normal circumstances, the disk should have been synchronized and then unmounted before its removal. Provided synchronization has occurred, a different disk can be inserted into the drive. The system automatically notices that the disk has changed and updates the mount point contents to reflect the new medium. Similar functionality is found on Windows machines.
An automounter will automatically mount a file system when a reference is made to the directory atop which it should be mounted. This is usually used for file systems on network servers, rather than relying on events such as the insertion of media, as would be appropriate for removable media.
See also[edit]
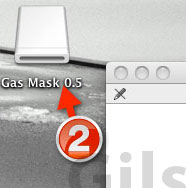
References[edit]
- ^'What is meant by mounting a drive?'. Indiana University-University Information Technology Services. 18 February 2011. Retrieved 5 May 2011.
- ^'Mounting definition'. linfo.org. 9 March 2006. Retrieved 27 December 2013.
- ^'What is a mount point in Linux/Unix?'. linuxnix.com. 17 September 2013. Retrieved 27 December 2013.
- ^'Supermount removable media support'. Retrieved 24 February 2016.
