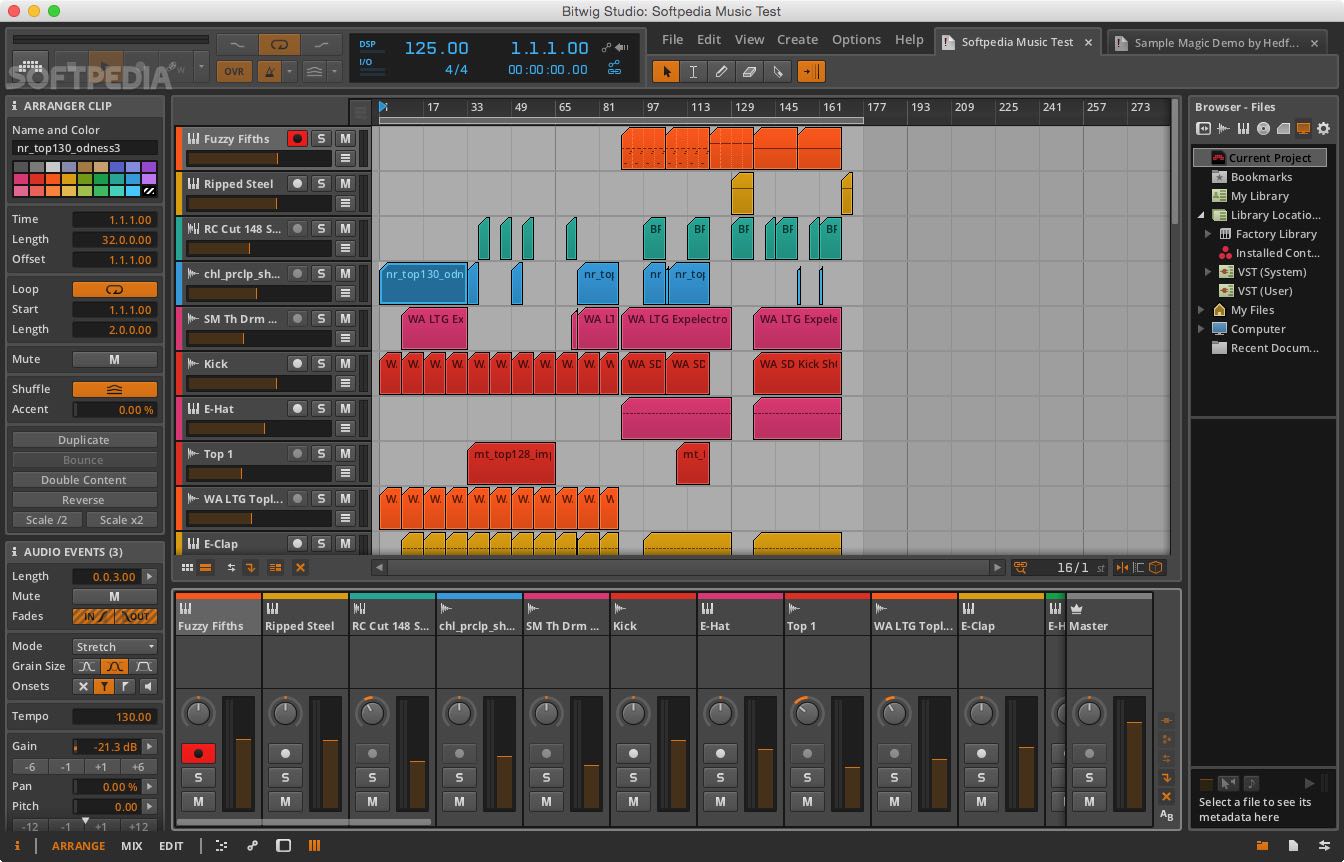Website Screen Capture Mac

Screen
Mac screenshots: 4 ways to capture your MacBook's screen. Keyboard shortcuts to take screenshots might seem straightforward on your Mac, but each technique captures a different part of your screen. The simplest way to take a full page screenshot of your current browser window. Click on the extension icon (or press Alt+Shift+P), watch the extension capture each part of the page, and be transported to a new tab of your screenshot where you can download it as.
- This tool bookmarks the web page in the form of an image that can be accessed through a shortcut button mentioned on the toolbar of the browser. Take a Screenshot of Webpage Using Web Browser Plugins. If a person require the capturing of screenshots in an occasional mode, then the screen capture tools is not the preferred option.
- Although there are plenty of keyboard shortcuts which allow Mac users to capture screenshots, Apple has also provided a built-in app, Grab.This app will let you capture the screenshots with four different options including take the screenshot of the whole screen, selected window or take the screenshot of the selected portion of the screen.
- Our free web page screenshot tool is the simplest way to grab a page copy. Nothing to download and install, the whole process takes place online. We process your link and convert it to produce a high quality file. Using our online service helps you get a full page screenshot quickly, without installing additional software on your PC.
Capture your browser activity or computer desktop.
Camera
Sound
Iwatermark pro 2 5 1000. Record screens with sound – include your voice and computer system sounds.
A free online screen recorder is one of the best tools to capture a screen in just a couple of clicks. No software installation needed. Use our online video recorder for free as many times as you want – no need to pay anything!
Frequently Asked Questions About Online Screen Recorder
1.Enable the online recorder to use your webcam and microphone.
2.Choose your settings. Enable all the resources you want to capture.
3.Start recording your screen.
4.Save the recording to your computer.
There are times when a person is browsing for something important on the internet, they want to capture the entire web page on a single page.
It is not known to all that they can actually can capture the page in a single screenshot.
When a person hears about the word screenshot, the immediate response that struck their mind is to do a Print Screen. But the catch here is that print screen applies only to the static windows.
In the case, when a person has the need to take screenshot of an entire web page.
Here if you think of performing the action of print screen then one has to create several screenshots and then in some photo editing software, they have to combine all these images into a single photo in order to have the entire page under same image.
A person can generate a single continuous image of the entire web page and thus retain a true depiction of the web page as it is.
You may be eager to know about the various options available to achieve this.
This article explains ways of how to take screenshots of a complete webpage. These include
- Third Party Screen Capturing Tools
- Web Based Services
- Browser Plugins
Take a Screenshot of Webpage Using Third Party Screen Capturing Tool
Though most operating systems come with inherent screen capture software their features are not as advanced as one might prefer them to be.
It most probably would be a primitive tool.
There is many third-party screenshot software that can be downloaded by a person from the internet, but the ones that serve the purpose are very few.
Most of these tools have the inbuilt scrolling capture feature.
This feature enables the tool to scroll across the web page and thereby capturing the component that is being scrolled and then combines the individual screenshots into a single continuous image.
This software is easy to find over the internet.
The interface is user friendly.
One can work over this software very easily.
The software does not charge any kind of money from a person.
A small tip is to search for the word ‘scroll’ in the documentation for any tool while looking for screen capture tools to check whether it has this most essential functionality.
The third party software are useful only if a person makes use of these tools in a regular sense.
Take a Screenshot of Webpage Using Web Based Tool
Another way a person might get the entire screenshot of the web page is by the application of web-based tools.
It is better to apply web-based screenshot tools to make screenshot in an online platform.
If you do not have to frequently take web page screenshots, there is no need to invest in the third-party screen capturing tools.
These web-based screen capturing tools are easy to use and also comes with zero cost.
You can access various websites where a similar functionality tools are available at no cost like Snapito website, CtrlQ.org, Web-Capture.net and many more.
At the Snapito.com‘s website, a person can type in the website URL in the URL field.
The screenshot of the web page whose url the person has mentioned would be captured by clicking on the option Snap!
The codes of the website make the screenshot to get loaded within the website.
A person can save the image which then could be downloaded automatically on your computer.
In the website of CtrlQ.org, a person can access the Screen Capture tool or on the website of Web-Capture.net a person would get a nearly similar application to capture the important thing on the screen.
Both these tools do a fair enough job in order to captivate the important web pages under a single frame. Web-Capture does have some advantages over the other mentioned website.
Firstly, a person can specify the format of the image requested. With bookmarklets you can perform actions on the current page at a mouse click or tap.
Another advantage which can be enjoyed by working on Web-capture website is that the image can be captured via bookmarklet.
This tool bookmarks the web page in the form of an image that can be accessed through a shortcut button mentioned on the toolbar of the browser.
Take a Screenshot of Webpage Using Web Browser Plugins
If a person require the capturing of screenshots in an occasional mode, then the screen capture tools is not the preferred option.
In such a case the browser-based tools will serve the purpose of the person.
There are several browser plugins which can be used in capturing the screen.
For example, an application named Nimbus Screenshot which has versions compliant for Firefox and Google Chrome can be used for this purpose.
The software provides easy and efficient user interface that is very good in helping to complete the image capturing task.
It is freely available and provides a person with the image at a single click.
The image can be saved over the computer of a person and in later options can be uploaded over the Google Drive and other cloud service software.
There are various other web browser plugins like the Monosnap tool which can be used in achieving the main purpose. Paparazzi!
Is also another small utility applicable in to Mac OS X, which also makes web page screenshot capturing very easy and effective?
Final verdict:
Depending on your requirement, whether regular or occasional, you can choose from the above options.
Whether you use third party screen capture tool or web-based services or browser plugins, your motive of capturing a screenshot of the whole web page can be accomplished.
The end product is a single image file that you can retain for a long time and it is an exact replica of the entire web page without any modification whatsoever.
So, get ready and try out how to take screenshot of a complete webpage.
Other Helpful Posts:
- You can take a screenshot in Google Chrome with one of your computer's built-in tools, or via Chrome's developer menu.
- To take a screenshot with Chrome's developer menu, open the Element Inspector and then type 'screenshot.'
- You can choose from among four kinds of screenshots, including one that captures an entire web page, even if you can't fit it all on your screen.
- Visit Business Insider's Tech Reference library for more stories.
You probably know several ways to capture screenshots on your computer, including using the Print Screen button and the Snipping Tool in Windows 10.
But if you use Google Chrome as your web browser and frequently need to take screenshots, you might want to use the relatively obscure – yet easy to use – screenshot tool that's built right into the browser. Few people know about it because it's considered a tool for developers, but in reality, anyone can use it.
Here's how to take a screenshot within Google Chrome, on your Mac or PC.
Check out the products mentioned in this article:
Apple Macbook Pro (From $1,299.00 at Apple)
Acer Chromebook 15 (From $179.99 at Walmart)
How to screenshot on Google Chrome
1. Open Google Chrome and press Ctrl + Shift + I if you're on a PC, or Command + Option + I if you're on a Mac — that's the letter I, not the letter L. This will open a developer menu called the Element Inspector, which lets you see the HTML the current web page is made with.

Video: Twitter Reveals High-Profile Hack Started With Phone Calls (Veuer)
2. Next, press Ctrl + Shift P if you're on a PC, or Command + Shift P on a Mac. This will let you search through your list of developer tools.
© Dave Johnson/Business Insider After pressing the keyboard shortcuts, you should see the Element Inspector and the search menu. Dave Johnson/Business Insider3. Type 'screenshot.' Don't press Enter. You should see a set of four screenshot options.
Here's what each of the four screenshot options do:
- Capture area screenshot. This lets you select a specific part of the screen and save it as a screenshot. If you choose this option, after a moment, you'll be able to drag a box with the mouse anywhere within the Chrome window. Select the part of the page you want to capture and it'll be saved. Note that you can't use this tool to capture the Element Inspector itself — that never gets included in the screenshot.
- Capture full size screenshot. This option saves a picture of the entire web page, from top to bottom. It's a convenient way to grab an image of a long page that extends well beyond the bottom of the screen.
- Capture node screenshot. This is more of interest to developers – it lets you capture an image of just a specific HTML element selected in the Element Inspector.
- Capture screenshot. This is most like a standard screenshot. It saves an image of what's currently visible on your screen.
4. Using the arrow keys on your keyboard, scroll down to the one you want and press Enter. Your screenshot will be taken and automatically saved. You can find it in Chrome's download manager at the bottom of the window.
© Dave Johnson/Business Insider Choose the kind of screenshot you want to take. Dave Johnson/Business InsiderThe main difference between using the Print Screen key and this Chrome tool is that the Chrome screenshot tool doesn't include the borders of the Chrome browser window itself — only the content of the web page.
Related coverage from Tech Reference: