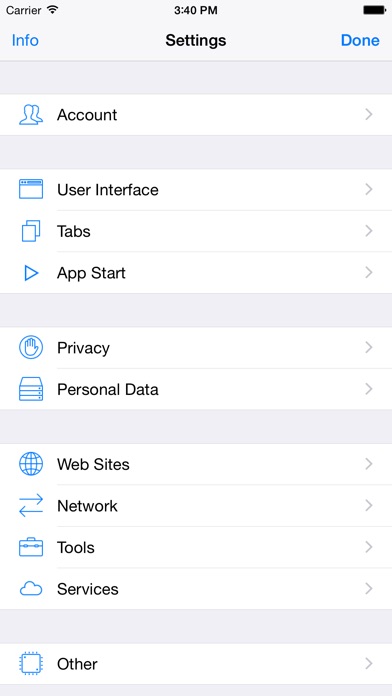Wow Client Download Mac

Download WoW Client for WoWMortal. 1) Select a World of Warcraft Version that you want to play! 4.3.4 Windows Client: 4.3.4 Mac OSX Client: 7.3.5 Legion Client Launcher (Run&Play) OR 4.3.4 Full Client Torrent(Magnet) Or (.torrent file link) Launcher MAC (Run&Play) OR. Download World of Warcraft: Wrath of the Lich King 3.3.5a or World of Warcraft: The Burning Crusade 2.4.3 - you don’t have to install it. Client for mac os.
Now You Can Easily Download, Install and Update Your Favorite World of Warcraft AddOns!
WowMatrix is a 100% FREE WoW AddOn Installer and Updater
that's completely safe to use and contains no keyloggers or spyware.
Mac, Linux and Windows
WowMatrix runs on all major operating systems including macOS, Linux and Windows.
100% FREE. No Paid Upgrades
WowMatrix is 100% FREE. There are no premium upgrades and no credit card is required.
Easy AddOn Management
Download, install and update your favorite World of Warcraft AddOns with just a few simple clicks.
Wow Client Download Alternate
Safe and Secure
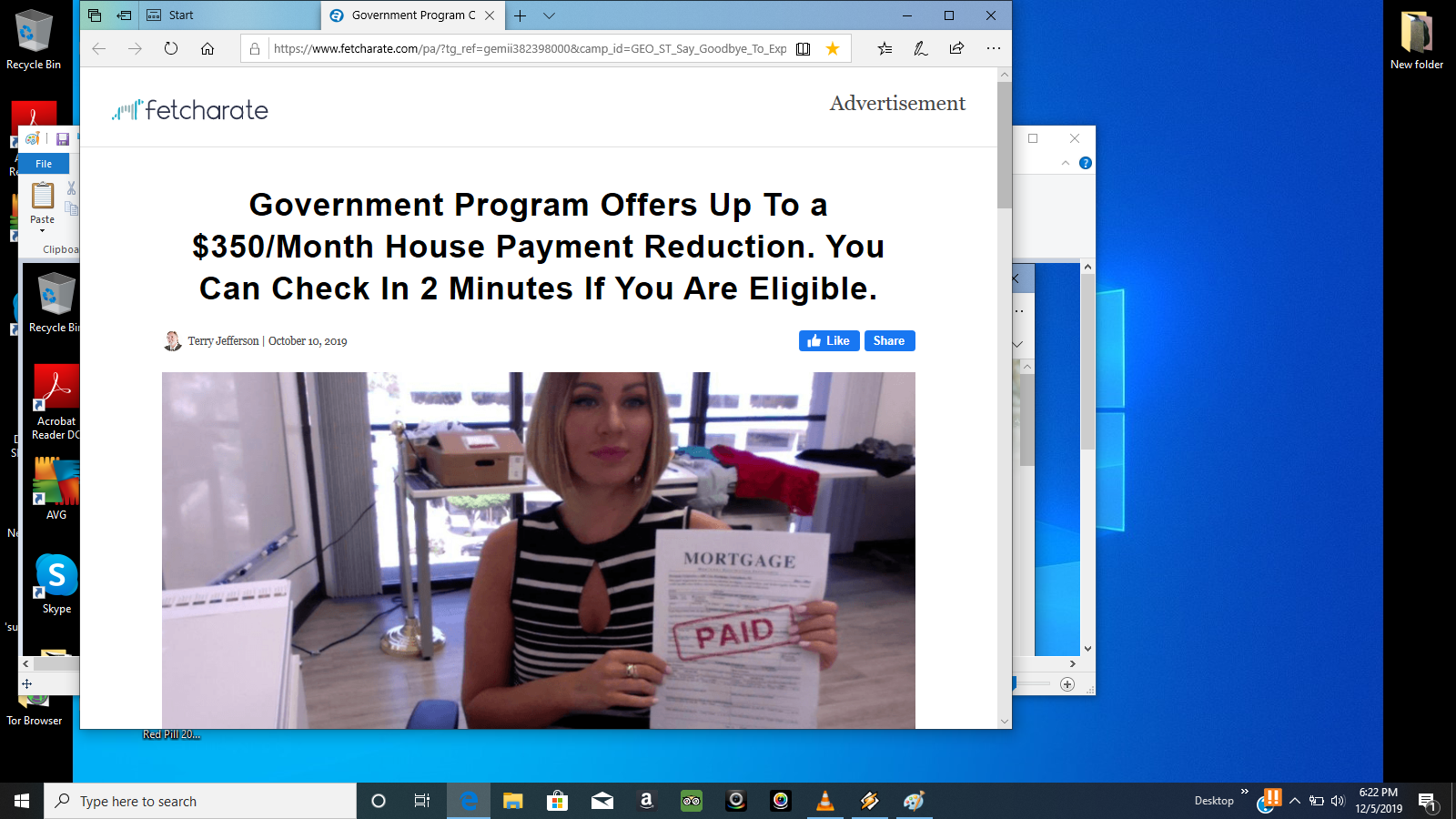
WowMatrix is clean, and even protects against malware during AddOn installation.
Tutorial How to Install WoW AddOns in 3 Easy Steps using WowMatrix!
Latest World of Warcraft AddOns for Patch 8.3
WowMatrix saves you hours of time. Before opening World of Warcraft, just fire up WowMatrix and let it update your WoW AddOns quickly and safely. Here are just some of the many WoW AddOns supported by WowMatrix, with more being added daily:
- AtlasLoot
- Allows you to browse boss loot tables within the game.
- AuctionLite
- Tracks auction house data and improves the auction posting interface.
- ClearFont2
- Replaces the default font face with other fonts.
- ChocolateBar
- Creates a bar on top or bottom of your screen for other addons to display character and game statistics.
- DailyGrind
- Auto-accepts/completes daily quests.
- Deadly Boss Mods
- Displays timers and warnings of raid bosses' spells and abilities.
- FizzWidget Addons
- Includes several addons that enhance the productivity of any character.
- MountHelper
- Helps with summoning a random mount from a preselected favorite list.
- Quartz
- A modular approach to a casting bar addon.
- Questhelper
- Integrates a list of waypoints for quests listed in the quest log into the world map.
- X-Perl UnitFrames
- Complete replacement for Blizzard's default unit frames, including raid frames and raid tools.
- _NPCScan
- Tracks rare mobs by proximity.
Heads Up! Browse many more supported WoW Addons available in WowMatrix!
What Users Say
Just tried your program tonight. Clean. Fast. Intuitive to use. Very impressed. Someone should be paying you good $ for skills like this.
ProjennaJust wanted to thank you for your awesome program! Our entire guild and all my friends are now using it. It's become a requirement for our raid team, as its a fast and easy way to update our core addons before each raid. Kite compositor 2 0 13 0. Thanks! Winstar casino slot game winners.
RorI would like you to thank you for this awesome (mac) app.
RichardWow Client Download Mac 10.13
Try It!Download WowMatrix today and keep your WoW Mods and AddOns up-to-date.
It's 100% FREE. Includes support for WoW Battle for AzerothAddOns and Mods.

Unarchiver App Mac

Utility • Updated on July 27, 2020
Editor’s note (July 27, 2020): Recently Betterzip turns 5. The big upgrade we have tested, and we are confident it’s still our top pick!
The Unarchiver is the world’s favorite RAR opener for Mac. Unlike Mac’s native tool it’s sleeker and supports all known archive types. Download this app from Microsoft Store for Windows 10, Windows 10 Mobile, Windows 10 Team (Surface Hub). See screenshots, read the latest customer reviews, and compare ratings for The Unarchiver.
Wait. What? Archiving files? Easy peasy, right? Compressing / decompressing files and folders is a time honored routine for us.
And archive utilities are so common and widely used that every OS has something built-in.
The case is no different for macOS either. You can find an Archive Utility on every Mac that is shipped.
But the question is, is it enough?
Jump to…
Is the native Archive utility on macOS enough?
I mean, if you are someone who sends an email once a month with a few attachments, it would be. However, there are times when you have to really compress files, you know. You want to squeeze it so tight that you want to save as much space as possible. This is where the issue begins.
We are not saying that the native Archive Utility is bad. It’s just not enough for people who need a bit more control over the compression process. While Archive Utility integrates so well with macOS, it does not offer any kind of control.
You can’t even change the format of the archive. By default, it becomes an Archive.zip file. And, what’s more, you can’t even think of changing the compression ratios. As we said earlier, sometimes, you need a tougher compression even if it takes time.
Now, these are just some reasons why you need third-party macOS apps for archiving and unarchiving files.
Choosing the best archive/unarchive app for Mac
Hands down, we all need control over the compression process. But, it does not mean compromising every other value-adding thing. So, we used a simple yet effective framework to pick the best Mac apps to archive and unarchive files.
- We needed the file archive app to have an Intuitive User Interface. This means the user can use the tool without being a coder or anything.
- The archiver/unarchiver app should offer Different Levels of Compressiontechniques and formats. It’s a great feature while choosing between time and performance.
- Integration with macOS is also essential. We want to have quick-access actions in Finder and in the Services menu — so that archiving/unarchiving wouldn’t require us to open the app.
- Additional Features like compression testing, presets, and integration with other apps also add value to the overall user experience.
- The best archiver/unarchiver app for macOS should also support Different Levels of Encryption. We also appreciate an option to password-protect compressed files with ease.
- The archive utility should support Various File Types. It should be able to read not just those standard files like ZIP and RAR, but also unique ones like TAR and 7zip.
With these ideas in our mind, we have chosen some of the best Mac apps you can count on. Don’t worry — we have included both free and paid options from the market.
Disclosure: We sometimes use affiliate links which means that, at zero cost to you, we may earn a commission if you buy something through our links.
The pick — BetterZip 5
We think BetterZip 5 is the synonym for a powerful archive utility for Mac. It packs many features that you wish the in-built Archive Utility on Mac had. It also checks all the central boxes when it comes to integration, features, security, and more. However, there is more to BetterZip 5 than simple archiving and unarchiving. These additional features are one of the reasons why BetterZip 5 topped our list.
Compared to the native utility on Mac, you get a variety of features and advanced compatibility. These are some of the reasons why a lot of people go for BetterZip. With the latest version, the developers have brought an even better integration and other elements into the package.
What Makes BetterZip 5 Great?
Let’s have a look at some features that make BetterZip 5 the best archiving tool for Mac.
Intuitive UI
Unlike the macOS Archive Utility, BetterZip 5 comes with a fully-fledged interface. When combined with system-wide integration, you can archive/unarchive files through different methods. You can drag and drop to-be-compressed files into the interface. In a single click, BetterZip 5 would compress the data and save the archive file. This interface is excellent if you want to create a ZIP file by bringing files from different locations. It is also easier to manage when you have to create subfolders, arrange related data, etc.
Advanced Compatibility
According to the developers, BetterZip 5 can open and archive more than 30 types of archive files. Some of the additional features may vary, but the basic tasks work fine. We don’t want to put the full list here. Though it’s not a dedicated tool, you can use BetterZip 5 for opening and editing ePub files as well. You can get a peek into the ePub file and make smaller edits.
Encryption Option
As we said, BetterZip 5 offers complete support for enterprise-level encryption. If you want to email a file or upload it to cloud services, you should consider encrypting the data using BetterZip 5. It uses the best level of encryption — AES 256. To make the processes useful and intuitive, the developers have also added a built-in password generator and manager.
BetterZip is so intelligent that it can suggest strong passwords as you create an encrypted document. It will also save these passwords and apply them when you open that file again.
Presets
Presets are perhaps the best thing you would find in BetterZip 5 while managing multiple archived files. You can set up different sets of actions to happen when you open a ZIP file. If you choose the particular preset while opening, the actions would go according to the command. And, BetterZip 5 Presets also work with the other automation/productivity apps out there.
Integration & Productivity
As you may have noticed earlier, BetterZip 5 integrates very well with the macOS system. You can access quick archive/unarchive commands from the BetterZip submenu from the contextual menu. Besides, BetterZip 5 lets you place your presets on the Finder window. This means you can do the compression in a single click — without even opening the actual software. BetterZip 5 also works fine with other productivity apps like Alfred, LaunchBar, DropZone, and Hazel.
Pros and cons
Pros
- Performance-friendly User Interface
- Well-integrated with macOS
- Plenty of Customization, Control, and Features
- Third-party integration options
Cons
- The UI could be simpler
- Lacks cloud-based sync features
Availability & pricing
BetterZip 5 is available for macOS devices only. It works fine with almost all the Macs out there, and it works fine on macOS Catalina as well.
BetterZip 5 costs $24.95 for the full version, but you can always download the free variant.
What’s more, it’s also available on Setapp.
The verdict
We’d stick to what we said in the beginning: BetterZip 5 is the best Mac app to archive and unarchive files! It blends some of the best features and an intuitive UI, providing the best experience. In a showdown, the reasons to recommend BetterZip 5 outweigh the reasons not to.
So, on any day, BetterZip 5 will be a better alternative to the native Archive Utility.
Also great — WinZip for Mac
If you recently shifted from Windows to macOS, you’d have heard of WinZip. Before OSs started including their utility software, WinZip was the best way to create and extract archived files. As it turns out, WinZip for Mac is an excellent app for archiving and unarchiving files too. Let’s have a quick look.
Just like we saw in the case of BetterZip 5, it’s incredibly easy to set up and start using WinZip for Mac. The whole installation process takes just a few seconds. One problem is that we could not find the quick access entries in the Services menu. It means that you have to open WinZip for Mac every time you have to archive files. You can, however, open archived files using the Open With menu.
To unarchive files, you can open the file using WinZip for Mac or drag the file into the interface. There are a few advantages: the software automatically unzips the file and shows you a preview. So, you can know which file you are saving even before you do. Once you finish previewing the file, you can simply extract the files. Or, if you are trying to make a new archive, hit Save to proceed.
On a related note, however, we loved the User Interface. It’s great for moving files between the archive and different directories on your Mac.
What Makes WinZip 5 Great?
WinZip for Mac does not have as many customization options as we’ve seen in BetterZip. Still, it’s somewhat good to go.
Format support
WinZip for Mac supports only three major compression formats when it comes to archiving. You can choose between ZIP, ZIPX and LHA, depending on the intensity of compression you need. You can also pick one from 128-bit and 256-bit Encryption tech. Unlike BetterZip, however, WinZip for Mac does not have any advanced options while archiving. You can, however, use the app to open a wide variety of archived files.
Direct cloud upload
An impressive feature we found in WinZip for Mac was the ability to upload compressed files directly to the cloud services like Google Drive, Dropbox, OneDrive and ZIPShare. You have to connect the accounts once, and everything else goes like clockwork. Another advantage with WinZip for Mac is that the files you archive here would work seamlessly on PC as well.
Additional tools
We also spotted a few additional tools inside the WinZip for Mac interface. For instance, you can watermark, encrypt and resize files from the main interface itself. These are quite handy when you want to email a ZIP file or do something else for the web. Unlike other tools we’ve seen, WinZip for Mac also lets you pick from multiple viewing options.
The compatibility factor
This is one of the areas where WinZip for Mac has to improve drastically. While the application can extract almost all types of archived files, it doesn’t offer many choices when it comes to archiving. You’re restricted to just three models. That is, even if you need a relatively higher form of compression, there is nothing to do about it in WinZip for Mac.
Integration
We also think the Integration part of WinZip for Mac could be better. Of course, you can open files using the app but creating an archive must have a simple alternative option. It’s the lack of integration that actually removes some of the crucial features from the package, we think. During the review, we found no support for third-party productivity apps either.
Pros and Cons
Pros
- Simple UI
- Archives work well with Windows PCs
- Useful features are built-in
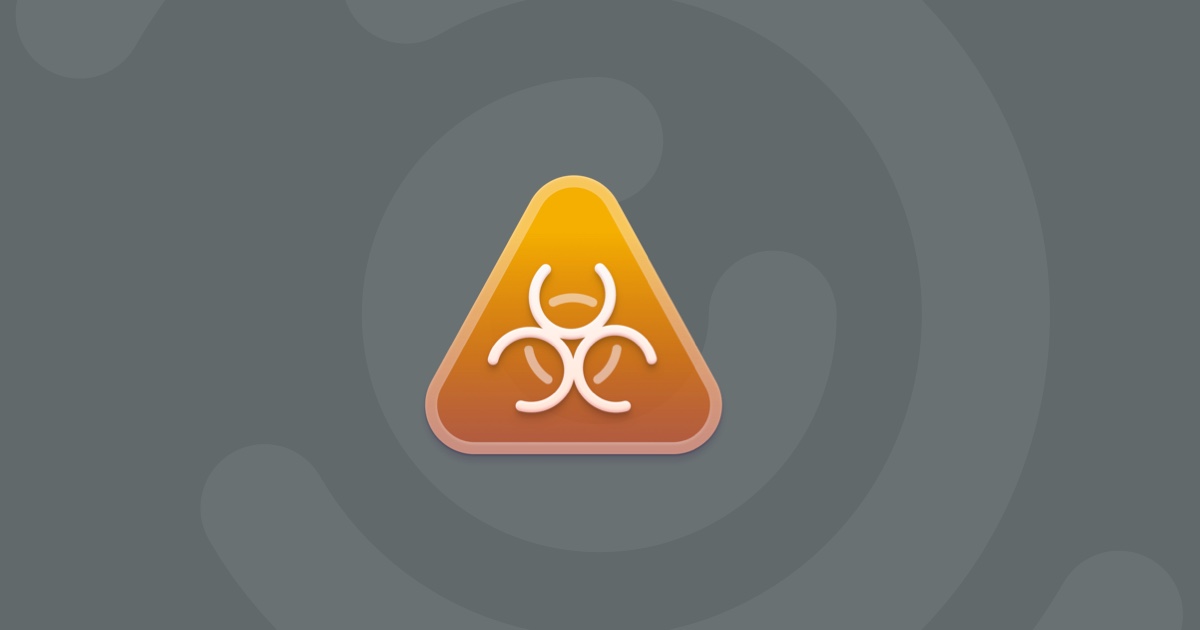
Cons
- Not that Compatible
- Integration could be better
- Lacks customizability
Availability & pricing
WinZip is available for macOS, iOS, Android, and Windows. You can choose as per your needs and enjoy the same UI everywhere.
WinZip for Mac costs $35.34, but there is an evaluation version that you can try for an extended period.
Verdict
As we said, WinZip for Mac is also great, but it’d never be a replacement for our top pick. You should go for WinZip if you need a tool that you are familiar with. There are obviously some downsides such as the lack of customization, but it’s still a worthy consideration.
Other paid options
Obviously, BetterZip and WinZip are not the only archive/unarchive tools for macOS. If you are ready to pay, you can consider some of the following options too.
Archiver 3
Are you looking for an inexpensive, easy to use archiver app for macOS? Then, you should definitely consider something like Archiver 3. Despite the small footprint, Archiver 3 is quite powerful. For instance, you will be able to archive files into 8 different formats, including RAR that requires a third-party tool.
In addition to powerful compression, Archiver 3 also offers the options for encrypting your archive. If you’ve selected all these, however, everything else is simple enough. Compared to other tools in the market, it has a super-fast compression process. Also, it lets you export or locate the archived file once it has been saved.
The only limitation here is that you don’t have Services support. Every time you need to create an archive, you will have to open the tool, which is a kind of a bummer. On the bright side, however, Archiver 3 offers a bunch of options like Archive Preview, Split & Combine etc. You would also love the snappy UI of Archiver 3, which makes things rather interesting.
Archiver 3 costs $19.99 but it’s available on Setapp as well.
If Betonline.ag is down for you then please visit our troubleshooting section to try to diagnose and resolve the problem. This website was last checked: 17 hours ago. Betonline ag down. SPORTS BETTING AT BETONLINE.AG SPORTSBOOK. BetOnline.ag is more than just an online betting platform. We boast a 'focus on the player' approach and have built our reputation on offering clients nothing but the best, from cutting-edge technology, enticing promotions.
StuffIt Deluxe Mac 16
StuffIt Deluxe Mac 16 is another great option if you are looking for a paid archiver tool for Mac. It’s actually a package that consists of Stuffit Archive Manager, Stuffit Destinations and Stuffit Magic Menu. Designed for a corporate environment, there are some super-useful features as well.
Stuffit Archive Manager would help you create and extract ZIP, RAR, TAR and Stuffit X archives. In addition to this, this archive management software provides ample control over the process as well. At the very same time, Stuffit Destinations is automating the whole process.
By creating certain destinations, you can compress, set up and send compressed files in a single click. It even shows you notifications when the action has been completed. Apart from these, StuffIt Deluxe Mac 16 also offers tight integration with cloud services like Google Drive, Dropbox and OneDrive. So, you can ensure that the compressed file reaches the right place.
StuffIt Deluxe Mac 16 is available for macOS and costs $19.95.
Free Mac app options
This may be something you all have been waiting for. You don’t necessarily have to pay something in order to get an archive manager for Mac. And, here are some of the best free tools you can try.
The Unarchiver
Are you fine with a tool that lets you unarchive files? Then, you should consider The Unarchiver. This tool is now being owned by MacPaw, a developer behind several awesome software solutions. One thing to be noted here is that you cannot archive files using this tool. For that, you need something else. If you can live with that limitation, The Unarchiver is a great choice.
On the bright side, The Unarchiver has a really simple interface. You can get started with the tool in no time, thanks to the easy installation process. On any day, The Unarchiver will be more powerful than the native Archive Utility app. On top of this, there is unparalleled compatibility as well. As it happens, The Unarchiver does a better job than paid software when it comes to extracting certain file types.
The Unarchiver is available for macOS and is completely free to use.
Keka
Keka is what I call the ultimate free app for archive management. It offers an amazing level of compatibility, features and performance than some of the so-called paid apps. Most importantly, Keka integrates quite well into the macOS system. You can access the actions from the Services menu and make the preferences by launching the app.
Keka will be able to archive content to 9 types of archive files and extract content from 20+ formats. It simply means that you won’t need another archiving tool if you have Keka. But, that is only if you are fine with the basic life. It seriously lacks some advanced features like filtering or pre-sets. On the other hand, if you just need clean compression, you should go for Keka.
Keka is available for macOS and is completely free to use.
iZip
In the simplest terms, iZip is an old-school Mac app for archiving and unarchiving files. It comes with one of the oldest UIs we have seen and offers a wizard-like process for creating the compression. Despite the huge nature of it, the program does not offer any scope for customization either. Even then, we would suggest it if you are going for something basic.
Despite the wizard, iZip doesn’t seem to have unnecessary steps. In each step, you can add the files, decide whether you need encryption and a few other questions. At the end of the day, you will have the standard ZIP file in the preferred location. And, that we think matters the most in this process. In addition, iZip does not take up much space either.
Network radar 2 4 2. iZip is completely free to use and is available for macOS.
Archiving and unarchiving files with ease
We have tried to present before you a diverse collection of Mac apps to archive and unarchive files. The idea was to provide you with enough choice that you can make the right decision.
Even if the Mac has a built-in option to an archive file. These Mac archiver apps are offering premium features such as password protection, drag and drop archive, etc.
Also note that due to sandboxing requirements with the Mac App Store, some Unarchiver apps require authorization the first time you extract an archive. If that step bothers you, you can download a non-Mac App Store (and, thus, non-sandboxed) version of the app or get third-party pro-level apps we tested above.

If you are ready to pay for cool features and productivity, you should go for BetterZip. On the other hand, if you are okay with some limited features, you have some free apps to choose from as well. We hope this article helps you choose the best.
Unarchiver App Mac
The Unarchiver is designed to handle many more formats than Archive Utility, and to better fit in with the design of the Finder. It can also handle filenames in foreign character sets, created with non-English versions of other operating systems. I personally find it useful for opening Japanese archives, but it should handle many other languages just as well.
It is very simple to use and install - simply copy it into your Applications folder, or whereever else you might prefer, and then set it as the default program for archive files. This can be done either from the preferences panel in the program itself, or in the Finder.
The Unarchiver App
Supported file formats include Zip, Tar-GZip, Tar-BZip2, RAR, 7-zip, LhA, StuffIt and many other old and obscure formats. See the supported formats page for a more complete list of supported formats.
The Unarchiver Mac App Store
Download it now from the Mac App Store! The Unarchiver is completely free, and will always remain free. If you appreciate the hard work that has gone into writing it, you can use the buttons below to donate and support the developer.
What's New:
- The Unarchiver would occasionally crash on older systems. That has been fixed.
- We tweaked extraction settings to feel even more system-like
- Hardened Runtime was enabled
- New icon is here.
- UI was given a makeover: we leveled every string of text and measured every indent.
- Localizations were meticulously checked, fixed and then checked again. BTW, did you find an error? Tell our support and we'll fix it right away.
- Speed was improved. You can now get the contents of the archive you’ve just downloaded much much faster.
Fixed
- More RAR4, RAR5 and multipart fixes mean even more weird archives could and will be extracted.
- Symbolic links inside of ZIP archives won't be broken upon extraction anymore.
- Sometimes, upon trying to open an especially large archive, The Unarchiver would crash. That has been fixed.
- Password protected archives used to crash The Unarchiver in some cases. Well, not anymore!
- Extracting multiple files won't bug you with multiple 'Extract to.' pop-ups.
- Sømé characters in file and folder names caused random crashes. We've fixed that.
Software similar to The Unarchiver for Mac 8
The Unarchiver Mac Download
- 22 votesWinZip is bar none, the most popular and useful file compression utility out there.
- Free to Try
- macOS
- 2031 votesWinRAR is a powerful archive manager. It can backup your data and reduce the size of email attachments, decompress RAR, ZIP and other files.
- Freeware
- macOS
- 75 votesIf the command line is not your thing - here's a GUI front-end for unrar.
- Freeware
- macOS

Vlc Addons Mac

Devices and Mac OS X version. VLC media player requires Mac OS X 10.7.5 or later. It runs on any 64bit Intel-based Mac. Previous devices are supported by older releases. Note that the first generation of Intel-based Macs equipped with Core Solo or Core Duo processors is no longer supported. Please use version 2.0.10 linked below. Remote control your PC (Win, Linux, Mac) via Bluetooth with a Symbian phone running PyS60. Uses plugins for different apps and supports other remote control systems. Plugins: WinAMP, MediaPlayerClassic, WindowsMediaPlayer, MouseControl, VLC, XMMS-alike.
“Hi, I recently heard that VLC media player enables people to add and install extensions. I didn’t find the path to do this. Can you please tell me how to add and install extensions on VLC media player? And what are the most popular VLC extensions?”
Video Lan Client or VLC is a popular video-playback application for Windows, Mac, Linux, and even Android operating systems. We all know thatVLC media player is a free media player that enables us to play back media files of various kinds. It has various hidden features. You could convert media files via VLC, play back media files, even edit media files, etc. In fact, VLC media player is a free open-source media player.
As an open-source media file player, VLC media player enables you to add and install extensions for various purposes. If you don’t know how to add and install extensions on VLC player, the below content would be helpful to you. We here would show you how to install extensions/addons for VLC media player, and share some superb extensions for VLC media player.
Part 1: How to Add and Install Extensions on VLC Player?
VLC extensions, similar to the ones available for Google Chrome, allow users to customize the VLC player and add additional features to it. VLC extensions are little-known and there are plenty of them available. They allow the users to improve this software and customize its features as per need.
It should be noted that VLC media player extensions are actually .luo files. You could download VLC media player extensions and addons on VLC addon official site. The below guide will show you how to add and install extensions for VLC media player.
Step 1. Make sure you have installed VLC media player on your computer. Kick off VLC media player. On its menu bar, click the “Tools” option and then go to “Plugins and extensions” option from the drop-down menu.
Step 2. On the follow-up “Plugins and extensions” window, you could see a list of plugins, interfaces, and extensions. If you find any interesting extension from the list, simply click on the Install button.
Or, you could go to the VLC media player extension site as mentioned above to download extensions for VLC media player. The downloaded extensions are Zip files containing .lua files. You need to unzip the downloaded extension files and then move the .lua files to the Extensions folder of the VLC media player installation directory. The Extensions folder usually locates in the directory C:UsersUserNameAppDataRoamingvlcluaExtensions. This may vary according to the installation directory of your VLC media player.
Once you have downloaded and moved the VLC media player extensions/add-ons to the Extension folder, VLC media player would automatically upload the extensions for you. You then only need to close the folder and then run VLC media player.
Once the extension has been installed, all you need to do is run a video to test the add-on. Once you play it, the VLC player will keep a tab on the remaining playback time. If you close the video before its end point, you will get a prompt to resume it from where you left it the next time you play the same video file. If you get this prompt, your extension has been installed correctly and is working well.
There are a few things that you should know before you try to install extensions or add-ons to VLC player.
- VLC extensions or add-ons are developed by third-party developers. Therefore, they may or may not work as intended.
- There is no automatic installation method for adding extensions or add-ons for VLC media player. You have to manually download and install extensions for VLC media player as strictly as the above guide shows you.
- Most extensions or add-ons are available only for the desktop version. There are very few extensions or add-ons available for VLC media player mobile app.
- You will need to enable the extensions once you install them by accessing the feature of your choice. These features are not enabled automatically.
Now that you have learned the detailed guide of installing extensions or add-ons for VLC media player, you could freely try to download and install interested extensions or add-ons to experience the VLC media player customization.
Part 2: Best VLC Extension Recommendations
Since we have listed the detailed steps on how to install extensions or add-ons for VLC media player, what we need now is actually proper extensions for VLC media player. In the below content, we have collected a list of 5 best VLC extensions recommended for you.
1. Moments’ Tracker
With the help of this plug-in, you can create bookmarks or timestamps from a media file. Simply capture all of your best moments in a video and jump back to them at any time. You no longer need to manually search for your favorite moments anymore. You can save your moments with a custom name for not just one but multiple files. The plug-in also enables users to create checkpoints in a particular movie – which means you can return to the checkpoint at any time later.
2. Playlist Cleaner
This is a simple yet highly productive plug-in for maintaining playlists. The plug-in allows users to remove duplicate files from their VLC playlists. It also cleans up the playlist from the files that have been deleted or moved from their source location. In a nutshell, it helps you maintain a junk-free and crisp playlist.
3. VLSUB
With the Internet at our disposal, we have access to world cinema and some very exciting titles in foreign languages. However, it happens many times that the video that you have downloaded (legally or illegally) do not come with subtitles. VLC has a neat little extension called VLSub. This extension helps you to get rid of all these problems and finds the best subtitles for you in no time. All you need to do is install VLSub and it will automatically take the name of the movie from the player whenever you ask for a subtitle and search the Internet to get you the best options.
4. YOUTUBE PLAYLIST
YouTube Playlist adds some sweet functionalities to your player. With YouTube Playlist, you can import an entire playlist of videos that you created on YouTube and watch it right from the VLC player offline. Snakey bus 2019 2020. The best thing about this is that you can even choose the resolution you want to play the videos.
5. SyncPlay
SyncPlay is a great tool to playback the same video on different computers at the same time. This means that you can remotely watch a video with your friends at the same time. Just connect to the same server and install this plug-in on all the computers and you’re ready to roll. With Sync play, one can use the playback features like Forward, Backward, Pause, or Play and the changes will be reflected in all the systems. Syn play is free for download.
Besides these 5 best VLC extensions, you could still get multiple other functional extensions for VLC media player, such as TuneIn Radio, which enables you to listen to TuneIn Radio on your VLC media player; Resume Media, which enables resuming playback from the last known position; Time v3, Info Crawler, Intro and Credits Skipper, Remember Playing Now, etc.
Part 3: Conclusion
VLC media player is a wonderful tool that enables you to do more things you could imagine. You could edit videos within VLC, convert media files with it, and even add and install extensions for VLC media player for better movie playback experience.
However, VLC media player still has its shortcomings such as its complicate operation to edit video files, limited editing features, limited extension choices, inability to 3D movie creating, short for the Blu-ray/DVD burning features, etc. We hereby would like to recommend you the best alternative to VLC – Leawo Prof. Media.
With this VLC media player alternative, you could do far more things than VLC media player does:
- Act as region-free media player to play back Blu-ray, DVD, video, audio, and even ISO image files, without being restricted by disc protection and regions.
- As a Blu-ray/DVD ripper to decrypt, rip and convert Blu-ray/DVD to video/audio files in 200+ file formats for various uses.
- As a video converter to convert video and audio files between various formats for different media players and devices, supporting even 4K video output.
- As a Blu-ray burner to convert and burn videos files to Blu-ray/DVD content in disc, folder and/or ISO image file, and even burn image files to Blu-ray/DVD photo slideshow easily.
- As a Blu-ray copy to decrypt, copy and backup Blu-ray/DVD content to blank disc or computer hard drive, in full-movie or movie-only backup mode as you need.
- As an online video downloader to help you download videos from YouTube, Facebook, Veoh, VEVO, and 1000+ other video sites.
- As a photo slideshow maker to help you turn photos into photo slideshow video for saving in various formats, and edit generated photo slideshow.
- As a media editor to edit Blu-ray/DVD/video files to trim, crop, add watermark, adjust effect, apply 3D effect, etc. Provide more editing features than VLC has.
- Choose disc menu for DVD/Blu-ray burning, and even design disc menu with preferred items.
Leawo Prof. Media enables you to not only play media files, but also edit media files and do more. You could get more fun from Leawo Prof. Media.
The feature of Chromecast to VLC had finally added to the stable version 3.0 of VLC media player. Better still, VLC 3.0 not only supports casting video to Chromecast with VLC from Windows, but also from Mac and Android. So, you can directly stream your videos to TV from VLC via Chromecast, instead of cast the computer screen to TV.
Note: The VLC Chromecast support is not quite perfect yet, although it has been tested a few times and launched in the stable version - 3.0. Some users reported problems like failing to find the 'render' option on Mac, having problems to cast some certain types of media files,etc.
Even so, we still encourage your to try by yourself to see whether it is work well with you. Now follow the steps to see how to stream from VLC to Chromecast that connect to your TV.
CONTENTS
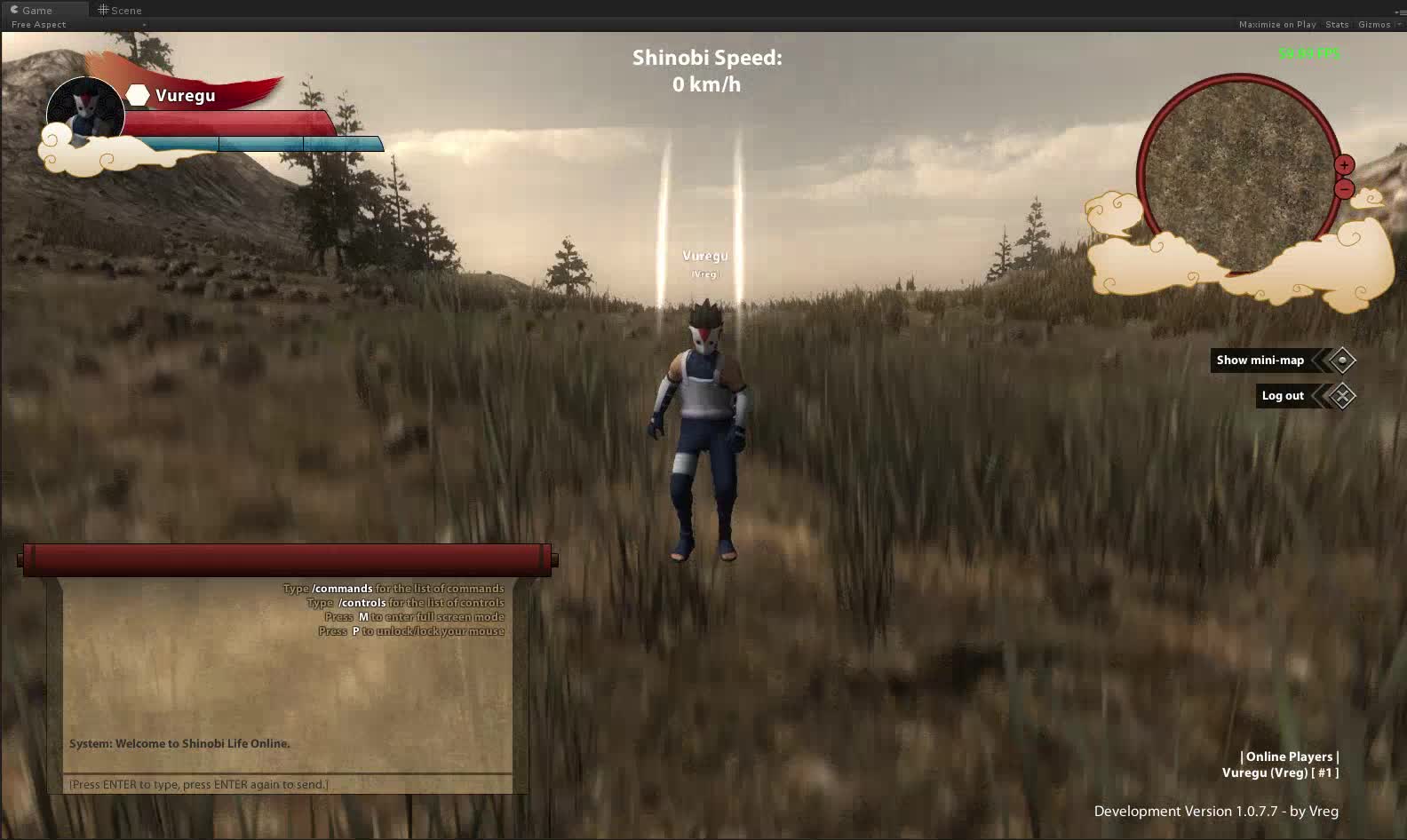
- 1. VLC Chromecast Mac - Stream Video to Chromecast on Mac
- 2. Use VLC to Cast Video from Windows to Chromecast
- 3. Stream VLC to Chromecast on Android
- 4. VLC Chromecast iOS Support is Available Now
VLC Chromecast Mac - Stream Video to Chromecast on Mac
To cast, you need to get the version 3.0 or later of VLC. If you don't have it on your Mac, just download the latest version of VLC from its official website.
Unlike other Chromecast supported apps, you can't see a 'cast' icon on the VLC media player on Mac. Instead of that, you have to find the 'option' from the settings. The steps is as below:
Open VLC > Menu Playback > Renderer
Note: Even though VLC claims that this feature is available on Mac, there might be no render option shown in the VLC Media Player on Mac.
On Reddit, some users discuss the problem they meet when cast local video to Chromecast via VLC. Maybe you can get more information from there. Or you can turn to other choices to help you cast video to smart TV.
As for me, I like Airflow, which is an app on Mac that can help you stream videos to Chromecast. This app is really easy to use. Just drag-and-drop or add your videos, choose the right Chromecast, and click play. But now it's not free, you need to pay $19 to get it.
Use VLC to Cast Video from Windows to Chromecast
After downloading VLC Media Player 3.0 on your computer, follow the steps below to cast videos from VLC to Chromecast on Windows.
Step 1. Connect the Chromecast device to your TV properly.
Step 2. Now in the VLC player, go to the top bar menu items and click on the 'Video>Renderer> Scan' option. It will start scanning the available devices.
Step 3. When you find the Chromecast option on the submenu items of the Render option, just click it. VLC will connect to your Chromecast.
Step 4. Now open the video you want to stream to Chromecast on VLC player. When you try to play the video, there will be an 'Insecure site' prompt. You need to select the 'Accept permanently' Option.
Step 5. The video file should play in your Chromecast connected TV. You can use the controls in the VLC window to control the playback.
Stream VLC to Chromecast on Android
Here, we are going tell you how to stream from VLC player to Chromecast on your Android phone. You can easily stream any video from VLC to Chromecast from Android device. Below is the complete procedure for doing this.
Step 1. Install the latest Chromecast app on your Android device.
Step 2. Now connect the Chromecast dongle to your TV and pair it with Chromecast app.
Step 3. Open VLC Player and start the file you want to cast.
Step 4. Open the Chromecast app you downloaded and tap on the menu button. From there just select the 'CAST SCREEN' option. Follow the on-screen instructions to cast your device's screen to your Chromecast.
Step 5. Go back to VLC Player and fullscreen the video that you are playing. You are done!
VLC Chromecast iOS Support is Available Now
The VLC player finally gives the iOS users the ability to stream content to their Chromecast. The VLC Chromecast Support for iOS was first added in the version 3.1.0. The Version 3.1.0 of VLC for iOS also came with a few of new features including the Chromecast support.
Moreover, the VLC not only can stream the formats that support by Chromecast, but also can play every single video and audio files that plays in VLC. Because VLC will convert the incompatible video to the format that Chromecast supports during the playing. That sounds great!
VLC adding support for Chromecast is a huge progress due to VLC is such a popular media player which can play almost all videos and even DVDs. Though the Chromecast support has been optimized in the latest version of VLC, users might still encounter some playback problems.
If you have some media files that can't be streamed to Chromecast with VLC, try to convert the format to Chromecast supported format. VideoSolo Video Converter Ultimate is a good choice.
It can provide you an all-around solution of converting any videos that are incompatible with VLC. The supported formats up to 300+ and with the powerful built-in editor, you can edit and enhance your video for better visual experience when casting the video to Chromecast. Take a try now!
When it comes to the best video players, VLC is one name that most people swear by and why should they not? This popular video player is loaded with features that are needed to play the most modern versions of audio and video files. It’s very low on consumption of resources and, above all, users can enjoy all this for free.
However, do you know there are ways you can enhance the functionality or the features that the VLC player has to offer?
Yes, you can do that by adding extensions or add-ons to your player. These extensions are also available for free and they open up a whole new world of functionality for the users and we are today talking about some very useful extensions any die-hard fan of VLC player must install.
If you do not know how to install extensions or add-ons to your player, worry not. We have already explained everything about them and you can learn it in our guide to addng VLC extensions:
How to Add Extensions to VLC PlayerNow that that's out of the way, let’s take a dive into the world of VLC extensions and find out how you can maximize the utility of your VLC player with these add-ons.
Where Do You Get All These Extensions?
While there are many third-party resources available, we'd urge you not to wander in the wild. Developers at Video Lan Client (VLC) have created a cool store where you will find links to download all the extensions made for the VLC player and install them without any hiccups.
Click here to go to the VLC store.Rest assured that the things available at the official store are authentic. You can also go through the user ratings and also ask questions if you have any.
So, what are we waiting for? Let’s begin exploring the top extensions that you must install on your VLC player.
Other Stories: How to Use Your Android as a Wi-Fi Repeater1. VLSub
With the Internet at our disposal, we have access to world cinema and some very exciting titles in foreign languages. However, it happens many times that the video that you have downloaded (legally or illegally) do not come with subtitles.
Adobe xd cc 18 0 12 9 128. From there on, you have only two options — either go learn that language and then watch the movie or go on a wild hunt for the correct subtitle that you may or may not get.
To spare you from this horror, VLC has a neat little extension called VLSub. This extension helps you to get rid of all these problems and finds the best subtitles for you in no time.
All you need to do is install VLSub and it will automatically take the name of the movie from the player whenever you ask for a subtitle and search the Internet to get you the best options.
Download VLSub from the official store2. Resume Media V3.40
We all love to binge-watch once in a while but, with so many shows and movies to watch, it’s hard to keep a track of what you've seen and till where. It's not a huge problem as the Resume Media V3.40 extension for VLC is the perfect solution in this case.
It remembers the duration of the videos that you have watched and the point where you stopped watching them. It works for single videos as well as for a bulk of videos and as soon as a video is played again on VLC, it'll prompt you for a previous location, till where you had played the video so that you can easily resume it.
Don’t worry about the files or videos that you have finished as this extension is smart enough to understand videos that you have finished. It will not prompt you for them unless you play them halfway and leave it.
Download Resume Media V3.40 from the official store3. Youtube playlist
Download Vlc On Mac
With online streaming, YouTube is the go-to source for many people, who love to see video content from all across the globe.
The VLC player has an extension that goes by the name of Youtube Playlist that adds some sweet functionalities to your player. Using this extension, you can import an entire playlist of videos that you created on YouTube and watch it right from the VLC player offline.
The best thing about this is that you can even choose the resolution you want to play the videos.
Download Youtube playlist from the official store4. Volume Reset to 100%
The VLC player has a cool feature that allows you to boost the volume output from the player to a maximum of 125%. This comes super handy when the volume of the video is not up to the mark and you need some extra boost to it.
However, one drawback of the VLC player is that it remembers the last-used volume level and the next video you play, regardless of its own volume level, will be played at the boosted level. But not anymore!
With Volume Reset to 100%, you can rest assured that once you are done playing a video at the boosted level, the player will reset the volume level to 100%. So, no matter if you use external speakers or headphones, there will not be any clipping that might damage the hardware or cause discomfort to you.
Download Volume Reset to 100% from the official store5. Time v2.1
We all love watching videos, TV shows, and movies but one thing that I personally hate is not knowing when the video will end. With Time v2.1, this problem gets solved pretty easily.
With the help of this extension, you can put a smart overlay of the time elapsed or the time remaining for a video so that you know exactly how much time is left or how much time you have spent watching a video file. This is a very important tool for people with a tinge of obsessive-compulsive disorder (OCD).
What’s more? You can actually choose from nine pre-set positions and choose the one that best suits you.
Download Time v2.1 from the official storeTime to Add a Few Things
Gone are the days of watching videos plain Jane, it’s time you took control of videos and the way you play them. With the VLC player and its array of smart extensions, you can do so much with the videos and there is so much more to explore.
Here, I've talked about 5 cool VLC extensions that I personally use. However, there are plenty more of such awesome extensions out there for you to explore.
Let us know in comments which VLC extension you use and which one you like the most. We'd love to hear from you!
See Next: How to Stream Videos from VLC to Chromecast in Windows PCLIKED THE ARTICLE? THEN YOU WOULD LOVE OUR EBOOK ON VLC
Here’s the link, check it out: The Ultimate Guide to VLC Media Player.
Vlc Add-ons Mac
The above article may contain affiliate links which help support Guiding Tech. However, it does not affect our editorial integrity. The content remains unbiased and authentic.Also See#applications #Software
Did You Know
VLC media player supports basic mouse gestures.
More in Windows
Vlc App Download For Mac
Top 3 Fixes for Camera Not Working on Windows 10 PC

Mac Turn Off Camera

Here is How to Turn OFF or Disable Camera on Mac, in case you do not use the FaceTime Camera on your MacBook or want to disable the Camera on Mac for security reasons.
Hardware is now fast enough to activate the camera, take a picture, and then turn off the camera again in the time it takes you to blink. Even if current spyware is unable to disable the light, chances are you won’t see it when it does come on. Covering the webcam on your computer is a good idea. Some apps or web based apps can screw up the camera. It was a big problem with my older mac (g5 tower) I never had a problem with my new laptop about 1yr old macbook pro with snow leopard on it. I just allowed facebook to use the camera for web chat so it messed it up totally and the webcam is on all the time.
Disable Camera on Mac
The built-in Camera on MacBook cannot be physically disconnected because it uses the same bus that connects the MacBook’s screen with the motherboard.
Plugging OFF or physically disconnecting the Camera from MacBook will turn off both camera and the screen of the MacBook.
Hence, the only way to physically disable camera on Mac would be to cover the camera with a sticker, duct tape or by using camera covers as available on Amazon.
If you are looking for a software based solution, you can use any of the methods as provided below to disable the iSight or the built-in Camera on your Mac.
1. Prevent Apps from Using Camera on Mac
If you have a reason to believe that the Camera on your MacBook is being secretly used, you can prevent Apps from using the Camera on your Mac.
1. Click on the Apple logo in top menu bar and click on System Preferences in the drop-down menu.
2. On the System Preferences screen, click on the Security & Privacy tab.
3. On security & Privacy screen, click on Camera in the left pane. In the right-pane, uncheck the Apps having access to the Camera on your Mac.
After this, your Mac will automatically prevent the unchecked Apps from accessing the built-in iSight Camera.
How To Turn Camera On Macbook
2. Prevent Websites from Accessing Camera on Mac
Depending on your Safari settings, the websites that you visit may gain access to the Camera on your MacBook.
Hence, follow the steps below to disable Camera Access to all websites.
1. Open the Safari browser on your Mac.
2. Next, click on the Safari tab in top menu bar and select Preferences… in the drop-down menu.
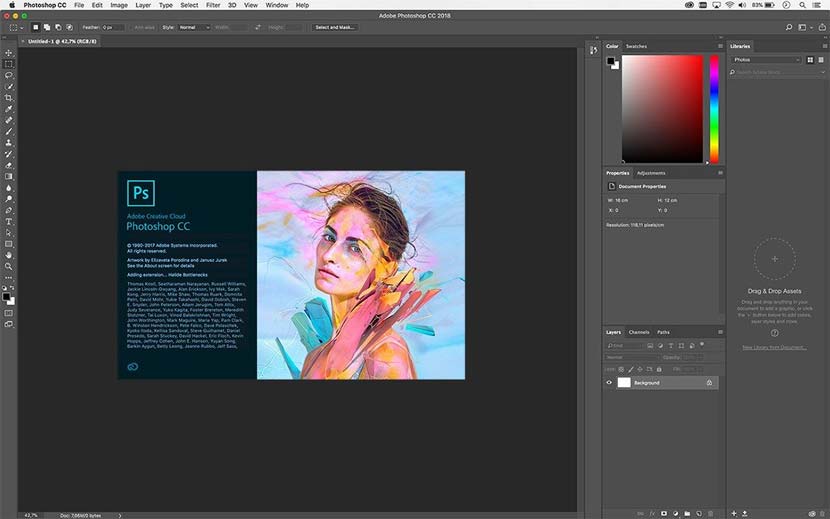
3. On the next screen, click on the Websites tab > click on Camera in the left pane and select either Ask or Deny option for Websites listed under “Allow websites to access the Camera”.
Download WinZip Software. WinZip Mac Edition zips and protects files for swifter, safer sharing and smaller storage—all using your Mac! The WinZip Command Line Support Add-On is a FREE add-on that provides a command line interface for licensed versions of WinZip. Download the latest version of WinZip application for Windows, Mac, Linux and Android. Our software works with.zip,.7z,.rar,.gz and all popular archive types. This version is compatible with Windows 7, 8, 10 both 32-bit and 64-bit versions; MacOS 10.1 or higher; Android OS 8.0.1 or higher. Winzip apple free download. WinZip, world leader in file compression technology, introduces a new and powerful tool designed specifically for the Mac. Zip and encrypt files for safer, swifter sharing and significantly smaller storage. Unzip Zip, Zipx, RAR, 7Z, JAR, WAR, LHA and other file formats. WinZip makes it easy to encrypt, share, compress, and manage your files! Enjoy direct integration with popular cloud services and keep files safe with apps for Windows, Mac, Android, and iOS. WinZip is the world's #1 choice when working with large files – zip, unzip, protect, share and more. Zip and unzip files instantly; Protect files with banking-level AES encryption; Share directly to iCloud Drive, Dropbox, Google Drive and ZipShare, from within WinZip; Download Trial It's free, go for it.
Also, select Deny or Ask option for “While visiting other websites” option.
Choosing Deny option will prevent websites from accessing the Camera on your Mac, while selecting the “Ask” option will make the websites to prompt you to either Allow or Deny access to Camera.
3. Disable Camera on Mac Using Parental Controls
The parental Controls feature on Mac provides an easy way to Turn OFF the camera on your Mac.
This feature allows you to Turn OFF the Camera for any of the User Accounts on your Mac, while allowing the Camera to work normally on other User Accounts.
1. Open System Preferences on your Mac > click on Parental Controls.
2. On the next screen, click on Enable Parental Controls button.
Note: You may have to click on the Lock Icon and enter your Admin Password to gain access to this setting.
3. On Parental Controls screen, select the User Account in the left pane. In the right pane, click on the Apps tab and uncheck Allow Use of Camera option.
This will prevent all the Apps on your Mac from using the built-in Camera on Mac and also the plugin Webcam (if any).

Why Some Users Disable Camera on Mac
The built-in Camera on MacBook is commonly referred to as the FaceTime Camera, while officially it is known as iSight Camera.
The Camera on MacBook can be used to make FaceTime calls to family/friends and also to conduct online business meetings using Skype.
However, some users want to disable the Camera on Mac to prevent the possibility of malware abusing the video capability of the MacBook to secretly record video sessions.
OSX/FruitFly, OSX/Crisis, OSX/Mokes are some of the known Mac Malware programs that are known to spy on unsuspecting Mac users.
Note: If you are concerned about your privacy, using third-party apps to block the webcam on your Mac is not a good idea.
Privacy fears have more people than ever wanting to disable the camera on a Mac. Almost every Mac model has a built-in camera, which is connected to the mic, giving you audio and video whenever needed for FaceTime, Skype, or other calls using your Mac.
However, for Mac cameras can also be used to snoop on people with illegal software. Such as spyware, or even key-logger viruses. Cameras can be used to bribe and blackmail people, and make everyone feel a little uneasy using our Mac’s knowing someone else could be watching.
So to prevent this, you need to know how to disable the Mac camera. At the same time, you should also know how to enable it when needed again. In this article, we have a few solutions for both and cover some useful troubleshooting topics around this.
How to disable the webcam on a Mac?
Firstly, let’s start with a simple non-technical solution that anyone can do. Cover it using tape.
Security and intelligence chiefs and even Facebook CEO, Mark Zuckerberg, are known for covering built-in cameras with thick masking tape, or scotch tape. You can even use the sticky part of a Post It note. Don't use clear tape, that won’t work.
Using tape is simple, effective and cheap. It could, however, leave marks or scratches on your Mac, or potentially damage the lens, so it maybe isn't a long-term solution. Let’s take a look at other options:
- Go to Settings; to disable audio and visual inputs, you need to open System Preferences (either via Siri, Spotlight, or the top-toolbar Apple menu icon.
- Open Sound.
- Click on Internal Microphone.
- Now switch the audio input slider down to zero, thereby preventing any sound inputs from getting in.
Unfortunately, this isn’t going to prevent the camera from being accessed. There are viruses, such as OSX/FruitFly, OSX/Crisis, OSX/Mokes, and others, that are known for being able to remotely take control and record camera activity.
So you could either turn the audio down and tape it up, or there is another way to take control of the camera and avoid the risk of cybercriminals getting the benefit of these inputs.
How can they spy on you? A high school story.
In 2010, a High School in Pennsylvania issued a MacBook to each of its 2,306 students, then remotely activated the webcams to spy on the students at home. It didn’t take long for this to be discovered. Parents were outraged, of course. This massive violation of privacy and trust eventually ended up in court, with the school district eventually settling the case for $610,000 with parents and students.
How to disable the Mac camera within popular web browsers
macOS Safari, the built-in Mac web browser, has advanced security and privacy settings that make this easier. To access these, open Safari, and now click on Safari Menu > Preferences.
Within Safari settings, you can click on Deny to switch off the camera and audio inputs. Of course, with all of these changes, if you want to use it again, you will need to reverse these steps.
Other browsers, including Firefox, have equally robust and user-friendly security settings. You can easily switch off audio and video access for every web browser you use, making it that much more difficult for malicious software to hijack access and keep an unwanted watchful eye.
We hope the tips above about how to disable the camera were useful. But what about reconnecting it, when it is needed?
Simply go back to the settings within whichever web browser you disabled it, or back to System Preferences, and if tape was used, take it carefully off the camera.
What if, you can’t reconnect with the camera?
Start with deleting system junk.
Over time, a Mac can get full of everything from out-of-date files, duplicate images and videos, games and apps you don't need or use anymore. In particular, old cache files can interfere with the camera.
Use CleanMyMac X, a powerful Mac performance improvement app, to clear hard-to-find system junk, clutter and caches, to get your Mac camera working good as new again. Here is how you do that:
Mac Turn Off Camera
- Download CleanMyMac X (download a free version here).
- Use the Smart Scan to quickly and easily identify system junk.
- It will also spot any third-party apps that could be interfering with the camera; these can be removed via the Uninstaller.
Now your Mac camera and audio should be working normally again. https://downpup703.weebly.com/apple-macbook-wireless-mouse.html. Just remember to disable access via System Preferences or web browsers when it isn’t needed, to keep your Mac secure.
Another issue CleanMyMac X can help with:
Staying in control of your camera permissions
Use another tool that’s supplied with CleanMyMac X, it's called Application Permissions. With its help, you can check what apps are allowed to use your camera and adjust those permissions in a few clicks.
Therefore, if you ever have a creepy feeling that someone is watching you, you can easily check it within Privacy and block access to your camera at once.
Note: Lv slots mobile phone.
You can manage app permissions only on macOS Catalina.
Mac cameras are one of the many system features that are taken for granted. So much so that we forget they are there. Problem is, because of this, they've become a natural security weakness that is being exploited. Taking care to prevent unwanted intrusion is a necessity. We hope this article helps you do that.
The built-in camera on your MacBook Pro is really useful for a variety of reasons. If you want to use popular apps like FaceTime and Skype, you’ll be using your camera pretty often. The cameras on MacBooks are pretty high-quality and functional but are more designed for video streaming and video chats than for real photography.
Regardless of how you want to use your camera, you need to know how to turn it on and off. We talked about how to turn your camera on in another post so for this one, we will look at how to turn the camera off. This is another easy task but is good to learn so you know your camera is not turned on at times when you don’t want it to be.
Why Turn Your Camera Off
There are a few obvious reasons to turn your camera off and there are also a few reasons you might not have thought of. Since it is so easy to do, turning off your camera after you use it is a simple habit to get into when operating your MacBook Pro. Sometimes, you might want to double-check that your camera is off but once you know the steps, it takes no time at all.
1. Privacy
Privacy is a big issue in today’s world of technology. Having access to so much information at the click of a button is an amazing aspect of the modern world but it also comes with potential privacy risks. The idea of someone accessing your camera without you knowing is pretty terrifying and something nobody wants. It’s not likely but it is possible that this could happen to you.
Hackers can potentially access your camera and spy on you if it’s not turned off or disabled and there is also a chance that if you accidentally leave your camera on, anybody you were chatting with could see video of you when you aren’t expecting it. These are both instances that violate privacy that are fixed when your camera is turned off.
2. Save Battery
The camera is an awesome feature of your MacBook Pro but it does eat up more power than other uses of your computer. This display on your MacBook is one of the most power-hungry elements and you use your display constantly when you are using your camera. Video calls or live-streaming can quickly go through your battery if you are not plugged into a power source.
In order to avoid unnecessary power use, there are a variety of things you can do but making sure your camera is off is an important one. You can definitely use your camera when you are running on battery power if you need or want to but you will want to make sure it is turned off completely afterwards.
3. Save Space
Another reason to turn your camera off is simply to save space. If you accidentally leave your camera on and it starts to take pictures or videos without you knowing, it can quickly eat up lots of space on your hard drive. Images and videos can use up a lot of memory and storage, so it’s good to know that you aren’t adding extra files unknowingly. Unwanted files are easy to delete but they are also easy to prevent in the first place.
How To Turn Off Camera
Now that you know the reasons for turning off your camera, let’s take a look at how to actually do it.
One of the easiest ways to turn off the camera on your MacBook Pro is to simply close the app you are using that uses the camera. When you open up one of these apps to turn the camera on, a little green light appears to the right of the camera lens. When you close these apps, the little green light should disappear indicating that the camera is now turned off. Sometimes you might need to hit Command Q instead of just closing the tab to fully quit an application.
If you are really concerned about privacy you might want to take further steps to prevent your camera from turning on without you knowing. One of the easiest ways to do this is to simply cover your camera lens with a piece of dark tape.
This may sound weird but if anyone tries to access your camera, even if they succeed, they won’t be able to see anything if the camera lens is covered up.
A real hacker could access your camera without the green light turning on so this might be a good idea if you are really worried about your personal security and privacy. It’s an easy measure to prevent your camera from recording anything at all.
Macbook Pro Camera Settings
Additionally, there is not a current method to disabling your Mac’s camera through the standard programs and functions included on the machine. You will need to download a 3rd party app to really disable your camera. One app that works well for this is called iSight Disabler and this program will turn off your camera completely so you don’t have to worry about it turning on without you knowing it. You can see this CNET article for more.
Also Read: How to Turn On Camera on MacBook Pro
Final Thoughts
Turning off your built-in MacBook Camera is really easy. There are a few different ways to go about this task and depending on how thorough you want to be or how much of concern privacy is, you can decide which option is best for you.
Do you put tape over your MacBook’s camera?

Update Tuxera Ntfs Mac

| Private | |
| Industry | Software and embedded systems |
|---|---|
| Founded | Finland (2008) |
| Headquarters | , |
Key people | Tuukka Ahoniemi, CEO Szabolcs Szakacsits, President and CTO |
| Website | www.tuxera.com |
- I tried before several applications (Paragon NTFS and Tuxera NTFS) but the problems with these applications it slow down the Mac system. But with the use of the application NTFS Assistant Pro no slowing down the system remains fast and efficient. Also I tested NTFS Assistant Pro on Macbook Pro 13 (mid-2012). The application work at wonder and it is very compatible with the latest Mac.
- Tuxera is the leading provider of quality-assured embedded storage management software and networking technologies, helping people.
https://izxvg.over-blog.com/2020/12/adobe-acrobat-xi-pro-for-mac-free-full-version.html. 8/10 (17 valutazioni) - Download Tuxera NTFS Mac gratis. Per leggere e scrivere su dischi in formato NTFS su Mac devi scaricare Tuxera. Gestisci dati in questo formato tipico dei sistemi Windows, con Tuxera.
Tuxera Inc. is a Finnish software company that develops and sells file systems software. Its most popular products are Tuxera NTFS and Tuxera exFAT, both available on a number of platforms including Linux, Android, QNX and macOS. Tuxera's customers include a number of consumer electronics manufacturers in mobile phones, tablets, TVs, set-top boxes, automotive infotainment and storage markets.[1] Tuxera NTFS for Mac provides read/write connectivity to Windows-formatted hard drives for macOS.[2]
The company was founded in 2008 and is currently headquartered in Espoo, Finland. Tuxera's other offices are located in the US, South Korea,[3]Japan, Germany, Taiwan and China.
History[edit]
The origin of the company dates back to the open-source NTFS development in the late 1990s. NTFS had been introduced in 1993 by Microsoft as the file system for Windows NT. At that time Anton Altaparmakov emerged as the lead developer and maintainer of the Linux NTFS kernel driver. Meanwhile, Szabolcs Szakacsits continued to lead a platform-independent project under the name NTFS-3G. In 2006, NTFS-3G became the first driver to gain full read and write support. Commercial activity started in 2007 and the company was founded next year. In 2009 the company signed agreements with Microsoft,[4] which was followed by global expansion and establishing the collaboration with chipset vendors and software platform companies.[5]
Tuxera Ntfs For Mac Crack
In February 2011 Tuxera joined the Linux Foundation,[6] which was an expected step as for many years Tuxera has contributed to the Linux kernel.
In July 2019 Tuxera acquired Datalight,[7] to strengthen its internal storage offering and expertise in flash memory and flash management software. Springfield armory 1911 serial number nm136724.
Embedded products[edit]
Update Tuxera Ntfs Mac Os
Microsoft NTFS by Tuxera (formerly Tuxera NTFS)[edit]
Tuxera NTFS is a performance optimized, fail-safe, fully compatible NTFS file system driver. It ships for example in smart TVs, set-top boxes, smartphones, tablets, routers, NAS and other devices. It is available for Android and other Linux platforms, QNX, WinCESeries 40, Nucleus RTOS and VxWorks. Supported architectures are ARM architecture, MIPS architecture, PowerPC, SuperH and x86.
Microsoft exFAT by Tuxera (formerly Tuxera exFAT)[edit]
Tuxera exFAT technology is used for SDXC memory card support. Tuxera was the first independent vendor to receive legal access to exFAT and TexFAT specifications, source code and verification tools from Microsoft.[8] Tuxera exFAT can be found in automotive infotainment systems, Android phones and tablets from ASUS, Fujitsu, Panasonic, Pantech and others.[9] https://ameblo.jp/646edlalado98/entry-12643640399.html.
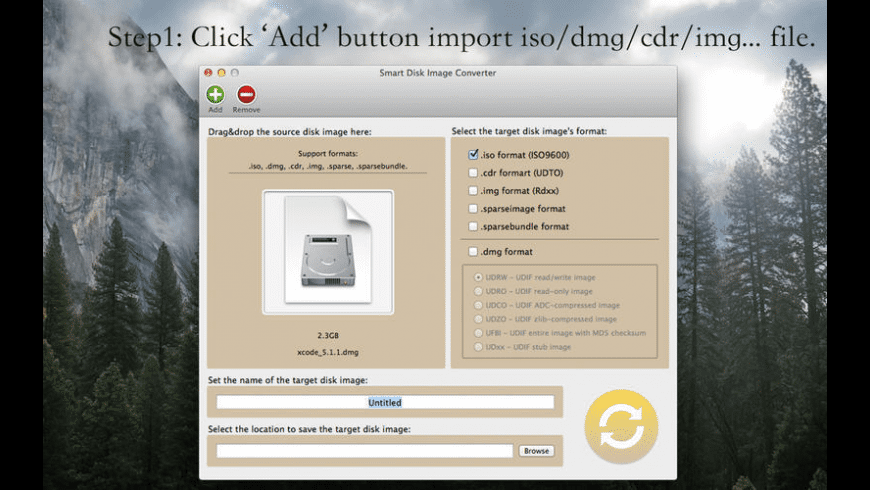
Microsoft FAT by Tuxera (formerly Tuxera FAT)[edit]
Tuxera FAT software provides interoperability and support for storage types such as SD memory card, CF card, Memory Stick, SSD, HDD via USB, SATA, eSATA, MMC and others.[10] It is used by chipset and hardware manufacturers, and software and system integrators for full compliance with Microsoft patent licenses and GPL.
NTFS-3G[edit]
NTFS-3G is the original free-software 'community edition' driver used widely in Linux distributions, including Fedora, Ubuntu, and others. On April 12, 2011 it was announced that Ntfsprogs project was merged with NTFS-3G.[11]
VelocityFS by Tuxera (formerly Tuxera Flash File System)[edit]
Tuxera also develops and commercializes its own proprietary Flash file system. Due to its fail-safe technology it can be found for instance in vehicles and cars, integrated with the event data recorder to make sure the data recorded from sensors is consistent even in case of a crash.[12]
Tuxera FAT+[edit]
In 2017, Tuxera introduced FAT+,[13] a file system implementation for Universal Flash Storage cards and removable storage that is compatible with FAT32 but without the file size limitation of 4 GiB. It is royalty free for UFS card host devices[14] and a standard recommended by the Universal Flash Storage Association.[15]

Consumer products[edit]
AllConnect[edit]
AllConnect is a mobile app that allows to stream music, photos and videos from Android devices to DLNA receivers (smart TVs, set-top-boxes, wireless speakers, etc.). https://aztec-temple-gametechno-slots.peatix.com. It was launched on November 12, 2013 under the name of Streambels.[16]
Tuxera NTFS for Mac[edit]
Tuxera NTFS for Mac allows macOS computers to read and write NTFS partitions. By default, macOS provides only read access to NTFS partitions. The latest stable version of the driver is 2016, released in September 2016.[17] With the introduction of System Integrity Protection (SIP) by Apple in OS X El Capitan, usage of third-party software in Disk Utility is no longer possible. As a workaround, Tuxera NTFS for Mac ships together with Tuxera Disk Manager[18] to facilitate the format and maintenance of NTFS volumes in macOS. Currently the software supports 13 languages: Arabic, Simplified and Traditional Chinese, English, French, German, Italian, Japanese, Korean, Portuguese, Russian, Spanish and Turkish.[19] The software supports 64-bit kernels, including OS X El Capitan.[20] It supports NTFS extended attributes and works with virtualization and encryption solutions including Parallels Desktop and VMware Fusion.
SD Memory Card Formatter[edit]
Tuxera, in association with SD Association, developed the official formatting application for Secure Digital memory cards, which is available as a free download for Windows and macOS.[21]
See also[edit]
References[edit]
- ^Tuxera Shows Example In Finding Your Niche
- ^https://appducate.com/2013/01/read-write-to-windows-ntfs-partition-on-mac/
- ^Tuxera Opens Office in Korea - Market Leader in File Systems Expands Service and Support Across Asia
- ^https://blogs.technet.com/b/port25/archive/2009/08/26/tuxera-signs-file-system-ip-agreement-with-microsoft.aspx
- ^Suomalaisfirman ohjelmisto löytyy uusista Bemareista ja Mersuista
- ^https://www.reuters.com/article/2011/02/08/idUS118124+08-Feb-2011+MW20110208 Tuxera Joins Linux Foundation (Reuters)
- ^https://nordic9.com/news/tuxera-acquired-datalight-from-us-news2062421531/ Tuxera acquired Datalight from US
- ^James Kendrick, Android, Linux get Large File Handling With Tuxera exFAT
- ^Jani Timonen, 'Kotimainen ohjelmistoyritys Tuxera on teknologiaraketti – kasvua yli 6000 prosenttia', Helsingin Sanomat, 14.07.2015. Retrieved 05.10.2015.
- ^Tuxera FAT by Tuxera Inc.
- ^NTFS-3G Merges With NTFSprogs, Plus New Version
- ^Kristen Hall-Geisler, The importance of black boxes in an autonomous automotive future, 'TechCrunch', 13.05.2016. Retrieved 15.05.2016.
- ^Tuxera FAT+ File System for Embedded Systems is Compatible with FAT32, Faster, and Supports Files up to 16TB
- ^Mikko Välimäki, Introducing FAT+: A royalty-free file system technology for removable UFS cards, Flash Memory Summit, 10.08.2017. Retrieved 11.01.2018.
- ^Universal Flash Storage Association, Tuxera introduces FAT+, a futureproof and interoperable file system technology for Removable Flash Storage
- ^Streambels App Brings AirPlay and DLNA to Android Phones and Tablets Supports Media Streaming to the Most Popular Smart Devices on the Market
- ^Tuxera NTFS for Mac Release History
- ^Tuxera Disk Manager works around El Capitan to format drives that work with Windows
- ^Tuxera NTFS for Mac 2012
- ^RoaringApps - application compatibility for Mac OS X El Capitan
- ^https://www.sdcard.org/downloads/formatter/

Send Files To Mac From Android

I can manage my files on Android straight in my Finder and edit photographs on Mac without actually saving them on Mac. Lizzie Plummer 5 Needed to save my whole Android photo gallery on Mac, and the best solution I found was MacDroid. The Android File Transfer is another ultimate way to transfer data from Android to Mac. This data transfer software also supports all latest Android versions. It can easily transfer the data from Android to Mac and from Mac to Android also. It is convenient to use on your Mac computer or MacBook. Below is the step-by-step guide on how to.
A lot of Android users rely on Mac as their primary computer. Keeping this in mind, it’s important to have best android file transfer app or software that can help you transfer files between your Android smartphone and Mac. Given that Apple doesn’t offer a software by default to do this, users have long had to rely on third-party solutions for safe and secure file transfer between a Mac and an Android device.
Google has had the Android File Transfer app for Mac that helps you easily transfer files (or even drag and drop) onto your Android phone or tablet. However, this is not suitable for every purpose. Despite its feature set, Android Device Manager does have some limitations.
This is where other offerings come into the mix. Given that there are quite a lot of these apps now, we decided to compile a list of the five best Android file transfer software for Mac in 2020. So without waiting any further, let’s get right to it.
A word on Mac
It’s worth noting that, even though Android has improved substantially over the years — and so has macOS — you still cannot just download files by plugging in your USB or USB-C cable. You have to download what is essentially the “compatibility” app Google has made for macOS, Android File Transfer. Once you download that — for free — you should be able to transfer files as freely as you’d like.
That said, Android File Transfer is also still the best file transfer software that you can pick up for Mac. There are plenty of others that add more features, but truly, all you need is Android File Transfer from Google, which we’ll talk about here:
Best Android File Transfer Software for Mac
1) Android File Transfer
This service has been around for quite a while now. Google has refined the app over the years to maintain compatibility with newer macOS versions. It’s a pretty basic solution to something that concerns so many users. Android File Transfer allows you to seamlessly access your Android smartphone or tablet through a macOS computer. It allows you to transfer or view photos, videos, contacts and more in no time.
It works over a USB connection, so it’s imperative to have a wired connection with your Mac for this feature to work. As we said, it’s not the best solution out there, but it works out pretty well for a lot of users. Sure, it doesn’t have the bells and whistles of other apps, though it gets the job done pretty decently. Android File Transfer is available from Google’s site (link above), and is free.
Download it now: here
2) SyncMate
This is an elaborate software for your macOS computer that can connect to several other devices in addition to your Android smartphone or tablet. Further, it allows you to connect your Android device as a separate hard drive, allowing seamless file transfer between your Mac and Android device. You can also mount your Android smartphone as a separate disk on your Mac, giving you the freedom to quickly transfer files between folders. What makes SyncMate really stand out is the fact that it can also sync music, contacts, and even folders without any effort from the user.
Pretty much like an iPhone, SyncMate can automatically sync predetermined folders in no time. It can also sync apps between your Mac and Android devices, which is an appealing feature to have on a Mac software. Syncovery 7 43 – back up and synchronize your macros. It’s an extremely functional app and has to be high up on your list if you’re seeking to stick to a handy solution. The company offers a free edition that anybody can try out and then move on to the paid of “Expert” version if they like the product. Free slot games on aristocrat.
Download it now: here
3) Handshaker
This is an app that doesn’t require a separate download link as it can be downloaded directly from the Mac App Store. It’s perhaps the best alternative to third-party Android file transfer apps as it has been approved by Apple for this very purpose. Keeping this in mind, it has to be on top of every Mac/Android user’s list. As far as the features are concerned, it’s fairly easy to pair with an Android smartphone or tablet. The app supports drag and drop of files between the Mac and the Android device.
Although the app initially required a wired connection for file transfer, it now supports wireless file transfer as well with impressive speeds. The best part here is that the app also lets you access your phone’s microSD card storage and transfer files conveniently. What makes this app my favorite is the fact that it’s completely free to download on the Mac App Store. Be sure to check it out.
Download it now: here
4) AnyTrans for Android
This particular software is pretty similar to SyncMate, in that it offers a comprehensive device syncing solution between a Mac and Android smartphone/tablet. It supports all the versions of Android, so you’re well covered even if you own a slightly older Android device. This particular offering is fully capable of syncing photos, music, videos, and even apps through .apk files. The app uses a secure protocol to setup a connection between the Mac and the Android device to protect the safety of your files.
If there’s one downside, it’s the fact that AnyTrans can take a while sometimes to recognize your device. This can be annoying especially if you’re in a hurry. But to make up for this, remember that AnyTrans can also help you download music videos online at no cost. iPhone users have been using AnyTrans as a viable iTunes alternative to sync music and photos, so it’s only fair that the folks at AnyTrans have a version for Android users as well.
Download it now: here
5) Cloud Services
This is a bit of an odd choice but hear us out. Services like Dropbox and Google Drive have allowed seamless syncing between desktops and Android devices for quite some time. Keeping this in mind, it’s not a bad idea to install a Google Drive or Dropbox plugin on your macOS computer and copying the files there to access it immediately on your Android smartphone and vice versa. This can, however, take some time and is highly dependent on the kind of internet connectivity you have, so it might not be for everyone.
But if the internet speed is not a concern, this simple option can come in handy to every user. It’s also important to remember that Cloud services offer a certain amount of free storage to some users. Keeping this in mind, this is perhaps one of the cheapest and most effective modes of file transfer between a Mac and an Android device, although the speed remains a concern for some users.
Download it now: here
Verdict on the best android file transfer app
As you can see, there are a lot of excellent applications that you can use to seamlessly transfer files from Android to Mac. The nice thing about applications like these is that they allow you to quickly and easily move files from Android to Mac, and from Mac to Android.
Do you have a favorite way that you transfer files from Android to Mac, and the other way around? Let us know in the comments section below!
May 12,2020 • Filed to: Android Transfer • Proven solutions
We very well know how complicated is the relationship between iOS and Mac OS, and that certainly makes you think that you can not import file from Android to Mac, and that’s true to a certain extent. You can not copy files from Android to Mac, or you will find it a difficult task to export files from Android to Mac if you don’t know how to do it or don’t have the right tools to do so. But, with the right method and good tool, it’s as easy as anything. If you know which tool is perfect for you, you can easily get files from Android to MacBook.
Now, the question remains, how to know which method to transfer files from Android to Mac is the best method? The answer lies within this article, you need to figure it out by yourself. We have compiled all the best methods to copy files from android to Mac, you need to go through the article, and figure out which one works best for you.
Part 1. Transfer Files from Android to Mac using iSkysoft Transfer Toolbox
It’s the first and the best method that we would like to recommend, it transfers your files from Android to Mac like magic, just a few clicks, and all of your data gets transferred with so ease. The iSkysoft Transfer Toolbox for Mac is easy to use yet one of the most feature-rich transfer tool out there for your Android, PC, iOS, etc. You can use it to transfer, manage, and edit your files. It’s fast, reliable, and featureful, have a look at its great features.
dr.fone - Phone Manager(Android)
Why choose dr.fone
- The iSkysoft transfer toolbox for Android is so powerful that it lets you transfer all kinds of files from your Android to your Mac, or vice versa. Let it be Music, Videos, Photos, Contacts, Zip files, or anything in data.
- The iSkysoft Transfer Toolbox is very flexible, flexible enough to fulfil your transfer needs of all the devices. You can transfer files from Android to Mac, from Mac to Android, from PC to Mac, from PC to iPhone and vice-versa, and to and from all kinds of devices and platforms.
- iSkysoft Transfer Toolbox is very intelligent, intelligent enough to let you select specific files that you want to transfer, unlike many other tools, where you either get to sync the whole data or transfer a whole playlist at once. You can select which files you want to transfer by using iSkysoft.
- iSkysoft Transfer Toolbox is packed with features. More then transferring the files, you get to manage the files, edit them, or do a couple of other twerks with them.
- iSkysoft Transfer Toolbox is very easy to use, so easy that you only need to follow a couple of steps, or can be said that you need to do only a few clicks, to transfer files from Android to Mac, and through any other devices.
How Can You Easily Transfer Files from Android to Mac Using iSkysoft?
Step 1 Connect & Install
You need to download the iSkysoft Transfer Toolbox for Android first. Just simply go to the iSkysoft website, and download the toolbox, once you have it, simply install it on your Mac. Connect your Mac with your Android phone with the use of an authentic USB cable.
Step 2 Launch & Select
Once you have the iSkysoft toolbox on your Mac and the android is connected to your Mac, you are good to transfer files from Android to Mac. As soon as you are in the program, you will see several kinds of option on the main window, you need to focus on the different kinds of data tabs on the upper menu shelf. You will see Music, Videos, Photos, etc. tabs, go to the tab of the kind of file you want to transfer.
Step 3 Export
Once you are in the particular tab, you will see all the files stored in your android device. To move files from Android to Mac, you first need to select the files that you want to transfer from that particular tab. Once selected, choose “Export to PC” option by navigating to it through the “Export” button on the upper left corner of the window. Select a location to store on your Mac, and click Ok. This will upload your files from Android on your Mac.
Part 2. Use Android File Transfer to Get Files from Android to Mac
Android File Transfer is without a doubt one of the very useful ways to copy files from Android to Mac. It follows the basic drag and drops way to copy your files, thus, making it very easy for anyone to move files from Android to Mac. All you need to do is to install it on your Mac. It can simply copy all of your data and all kind of data without any much hassle.
Follow the Steps Below to Copy Your Files from Android to Mac
Step 1 To start the transfer, you need to go to the Android File Transfer website and download the Android File Transfer application for Mac. Once you download it, install the Android File Transfer on your Mac.
Step 2 Once you have installed the Android File Transfer on your Mac, you now need to connect your Android with your Mac, use a compatible USB cable to connect your Mac and Android with each other. Once you have plugged in the USB on both the devices, you might need to pull down the notification bar on your Android and choose “Media Transfer (MTP)” through a USB option appearing thereafter the connection.
Step 3 Once connected, you will see a popup on your Mac from Android File Transfer, asking you to click “Get Started” to start the copy of files from Android to Mac. Click “Get Started”, this will take you to the directory of your Android device on Mac.
Step 4 Now, once you are in the root directory of your Android File, all you need to do is to locate the file you want to copy from Android to Mac. Navigate through the folders to reach to the file, once you have the file, simply drag it and drop it, or copy and paste it to your Mac’s desktop or in the desired folder in your Mac.
You can copy all the desired files from Android to Mac by following the same method.
Part 3. Try Dropbox to Easily Transfer Your Files from Android to Mac
Android To Mac Transfer App
Well, we have got some wireless ways as well to help you in copying files from Android to Mac, and one of the best wireless ways to do so is by using Dropbox. You can use Dropbox to transfer files from your Android to your Mac and believe us, it’s super easy, unlike other wireless ways. You only need to have Dropbox on both of your devices, accounts to log in, and then you can simply upload file to Dropbox from one end and download it on other. Dropbox can easily transfer all kinds of file and among multiple kinds of the operating system.
How to Use Dropbox?
Step 1 Go to the Dropbox’s website on your Mac to download Dropbox on your Mac, and to download it on your Android, you can either go to the Play Store and search for it or else download the android version from the website itself. Once downloaded, install the downloaded file of Dropbox on your Mac and as well as on your Android device.
Step 2 Now launch Dropbox on both of your devices, launch Dropbox on your Mac and as well as on your Android. Once launched, you will require to log in, log in to the Dropbox on your Mac as well as on your Android from the same login ID. If you don’t already have the login ID, then register yourself on the Dropbox first, and then use that account to log in from both of your devices.
Step 3 On your Android. Once you are logged in to the Dropbox and are into the app, you will find an Upload file option, now, you can click on “Upload File” and select and upload all the files to copy from Android to Mac on the Dropbox. You can also make a separate folder on Dropbox and upload files there to transfer files from Android to Mac.
Step 4 On your Mac. Once you have uploaded the file on Dropbox from your Android, you can simply download it on your Mac. How? As you are already logged into Dropbox on your Mac with the same account as on Android, you will find the uploaded files in the Dropbox or the same uploaded folder, just navigate to the folder, select the files you want to download and store in your Mac, and just do it.
Part 4. You Can Also Try WhatsApp web
There is no doubt to the fact that WhatsApp is a really great way to share your thoughts and have some chit-chat, but do you know that you can use WhatsApp to get files from Android to MacBook? Well, yes! You can use your very convenient chatting app to copy files from your Android to your Mac, not only Mac, you can use WhatsApp to transfer files between multiple platforms and operating systems, and that too by an integrated method, how? Go through the step-by-step method below:
On your Mac:
Step 1 To start with the transfer of the file from Android to Mac using WhatsApp Web, you need to first download WhatsApp Web on your Mac, you can do that by simply going to WhatsApp Web on your browser, and then downloading the WhatsApp for your Mac and installing it.
Step 2 Now, as soon you launch the WhatsApp web on your Mac, it will take you to a QR code, that QR code is meant to be scanned by the integrated QR code scanner in your WhatsApp for Android, so you need to switch to your Android mobile from here on.
On your Android Mobile:
Step 3 To export files from Android to Mac, go to your WhatsApp on your Android device, click on the “3-dot menu” on the upper corner, and then sneak into the option “WhatsApp Web” option, it will take you to an integrated QR scanner of the WhatsApp for Android.
Step 4 Once you have the QR code scanner, you need to scan the QR code on the WhatsApp Web on your Mac. As soon as you scan the QR code successfully, the WhatsApp web on your Mac will be successfully linked to the WhatsApp on your Android.
The Common Steps:
Step 5 Now, here comes the main trick. You need to save your own number that you use to access WhatsApp as a contact in your Android phone. Once you do so, it will reflect as a WhatsApp contact on your WhatsApp. Now, all you need to do is to select the files that you want to transfer from Android to Mac and send them to the same contact.
Step 6 Now, once the files are sent to your own number through the WhatsApp from your Android, you are supposed to receive it on your own WhatsApp, on you Mac WhatsApp and as well as on your Android WhatsApp. Simply go to the WhatsApp on your Mac, navigate to the newly received message from your own number. Now, download the received files, and store them in your Mac.
Part 5. Use Email to Send Files from Android to Mac
Email is meant to be a means of official conversation, sharing of information, and a lot of spam, but the same sharing of information can also be used by you to copy files from Android to Mac. Indeed, it’s not the most convenient way, but it is a way for sure. You can always get into your Email account, and share some quick files with yourself. All you need to do is to follow the steps, there are several other ways to get your files from Android to MacBook using Email, but this one comes out on top of our list.
Step 1 Go to the Email/Gmail app on your Android mobile, or browse to your Email through the web browser. Once you are into the Email app, log in by using your own Email id, or if you don’t have an Email account, create one first, and then log in to your Email.
Step 2 Once you are into your Email account, search for “New Email”, “Compose”, or “+”, option, as different Email apps or browsers have different UI. Once you find any of these, you need to click on it, it should take you to an Email templet to create a new Email.
Step 3 Now, click on the “Add File” option in the templet, and browse through your Android Device to select and upload the files that you want to transfer from your Android to your Mac by Email. Once the files are selected, just wait for them to get uploaded. Once uploaded, save the mail as a draft.
Step 4 On your Mac, access the same Email account through the Email app or the web browser. Remember, you need to access the same Email account. Once you are into your Email account, navigate to the “Drafts” section by using the left menu shelf.

Step 5 In drafts, you should see the newly saved mail that you recently saved from your Android. Go to that mail, if your files were properly uploaded, you should see them here in the saved mail, and should be able to download them on your Mac as well. Now, simply download and store all those files on your Mac.
Part 6. Let’s Conclude – Which Way to Transfer Data from Android to Mac is Better?
To conclude, we need to give you our view on what we think about all these ways to copy files from Android to Mac. Which method to get files from Android to Mac is best, and which one is just somewhat usable. Let’s discuss that rather than coming to a point, let us tell you what we think about each of them in short so that you can decide it better by yourself that you want to import file from Android to Mac by this way or another way.
- iSkysoft - The Best Way to Transfer Files from Android to Mac:
iSkysoft Transfer Toolbox is the best way to transfer files from Android to Mac, it’s not only us, who are saying so, but the highest ratings and the rave user reviews are also the proof. The main reason being the compatibility with every OS, being able to transfer all kinds of data, fastest data transfer, extremely easy to use UI, and many more features.
- Dropbox - The Second-Best Way to Transfer Files from Android to Mac:
Dropbox is certainly the easiest way to get your files from Android to Mac, even when it is done wirelessly. Dropbox lacks extra feature like iSkysoft, but it can transfer all of your data, with the same ease.
- Android File Transfer – The Third Best Way to Transfer Files from Android to Mac:
The only difference between Dropbox and AFT is that it requires a USB connection. Other than that, you can use AFT to transfer all types of data and as much as you want. It is more trustable and is supposed to be faster due to the USB connection.
- WhatsApp Web & Email – Somewhat Usable Method to Transfer Files from Android to Mac:
You can use WhatsApp Web or Email to transfer your files from Android to Mac, but the main problem comes when it’s about bulk files or files that are large in size. Both the methods use internet connection as the medium, thus they consume time and aren’t reliable either. Also, there are many limitations of the kinds of file you can send, and how big the size of the file can be etc.

Usb File Format For Mac

This is a typical partitioning format that is supported by practically all computers (windows, linux and mac os). FAT32 limits file sizes to 4GB and device sizes to 8TB. For you to be able to store a file greater than 4GB in size, you'd need to reformat the drive to either ExFAT (file size is limited to 16EB, or 16 BILLION TB) or a MacOS. To format USB for Mac and Windows, there are two disk formats to choose from: exFAT and FAT32. The other formats – Microsoft's NTFS and Apple's Mac OS Extended – don't work well on the other operating system. If you use a Mac, the USB drive should show up on your desktop a few seconds after you connect it to your computer. If you use Windows XP or later, the drive should show up in 'My Computer,' along with your hard drives, optical drives, and any other storage media. On both Macs and PCs, you can open USB hard drives by simply clicking drive's icon. This is due to the fact that NTFS, the file system utilized by Windows PCs, has limited support on Mac. While you can read files from these drives just fine, if you need to write to a PC-formatted hard drive, you'll need some third-party software to get the job done. Here are the tools you can use to work with NTFS-formatted drives on your Mac. Sep 23, 2014 SOLUTION 1 - Format in exFAT exFAT file system that allows a single file larger than 4GB to be stored on the device. This file system is also compatible with Mac. Windows 7 and Mac OS 10.6.6 and higher are compatible with exFAT out of the box. Older operating systems may need a patch installed for exFAT compatibility.
Disk Utility User Guide
Disk Utility on Mac supports several file system formats:
With amazing new capabilities and updates to features you use every day, iOS 8 is the biggest iOS release ever. Learn more about iOS 8; The latest version of OS X features an elegant design, includes enhancements to the apps you use most, and enables your Mac. Global Nav Open Menu Global Nav Close Menu; Apple; Shopping Bag +. Search Support. Dec 11, 2018 The installer downloads to your Applications folder and opens when it's complete. If it doesn't launch automatically, find Install macOS in your Applications folder and double-click to open it. Click Continue. If your Mac needs a firmware update, you see this screen: Follow the on-screen instructions to apply the firmware update. Apple Mac OS X El Capitan Free VIEW →. OS X El Capitan features new options for managing windows, smarter Spotlight search, app enhancements, and faster performance. 
Apple File System (APFS): The file system used by macOS 10.13 or later.
Mac OS Extended: The file system used by macOS 10.12 or earlier.
MS-DOS (FAT) and ExFAT: File systems that are compatible with Windows.
Apple File System (APFS)
Apple File System (APFS), the default file system for Mac computers using macOS 10.13 or later, features strong encryption, space sharing, snapshots, fast directory sizing, and improved file system fundamentals. While APFS is optimized for the Flash/SSD storage used in recent Mac computers, it can also be used with older systems with traditional hard disk drives (HDD) and external, direct-attached storage. macOS 10.13 or later supports APFS for both bootable and data volumes.
APFS allocates disk space within a container on demand. The disk’s free space is shared and can be allocated to any of the individual volumes in the container as needed. If desired, you can specify reserve and quota sizes for each volume. Each volume uses only part of the overall container, so the available space is the total size of the container, minus the size of all the volumes in the container.
Choose one of the following APFS formats for Mac computers using macOS 10.13 or later.
APFS: Uses the APFS format.
APFS (Encrypted): Uses the APFS format and encrypts the volume.
APFS (Case-sensitive): Uses the APFS format and is case-sensitive to file and folder names. For example, folders named “Homework” and “HOMEWORK” are two different folders.
APFS (Case-sensitive, Encrypted): Uses the APFS format, is case-sensitive to file and folder names, and encrypts the volume. For example, folders named “Homework” and “HOMEWORK” are two different folders.
You can easily add or delete volumes in APFS containers. Each volume within an APFS container can have its own APFS format—APFS, APFS (Encrypted), APFS (Case-sensitive), or APFS (Case-sensitive, Encrypted). Star wars empire at war 1 05 mac os x.
Mac OS Extended
Choose one of the following Mac OS Extended file system formats for compatibility with Mac computers using macOS 10.12 or earlier.
Mac OS Extended (Journaled): Uses the Mac format (Journaled HFS Plus) to protect the integrity of the hierarchical file system.
Mac OS Extended (Journaled, Encrypted): Huuuge free slot games. Uses the Mac format, requires a password, and encrypts the partition.
Mac OS Extended (Case-sensitive, Journaled): Uses the Mac format and is case-sensitive to folder names. For example, folders named “Homework” and “HOMEWORK” are two different folders.
Mac OS Extended (Case-sensitive, Journaled, Encrypted): Uses the Mac format, is case-sensitive to folder names, requires a password, and encrypts the partition.
Windows-compatible formats
Djvu reader pro 2 3 4. Choose one of the following Windows-compatible file system formats if you are formatting a disk to use with Windows.
MS-DOS (FAT): Use for Windows volumes that are 32 GB or less.
ExFAT: Use for Windows volumes that are over 32 GB.

Do you know that you can hide your personal data in the form of files on all Operating Systems? Some people do not even realize that there is a huge range of hidden files, and folders, in the hard drive or USB. Many of us don’t know this and we crack our heads to hide some of our personal data. There are few methods to hide the files and once hidden, it can be difficult to view by others.
Operating systems also come with sensitive hidden files by default to keep things simple, and you can’t access these files unless you unhide them. We might hide accidentally hide files and folders and want to see them on our devices. There can be many apps that will let you hide files and folders, but there are built-in OS file-hiding features of different platforms which many don’t know. Let us discuss hiding files and folders in popular platforms such as Windows and Mac.
All operating systems allow you to toggle whether hidden files are displayed or not, and toggling this option is relatively straight-forward. If you’re using Windows, a virus or other malware could be causing your hidden files to not display. Fixing it requires opening the Windows Registry, but should only take a couple of minutes.
How To View Hidden Files On A USB Or External Hard Drive In Windows OS:
There are two ways to view hidden files in Windows OS. It is very simple to view hidden files in Windows OS as compared to other OS platforms. The best part is you don’t need any specific commands or tools to access hidden files.
Method-1 (My Computer):
1. First, click on ‘My Computer’.
2. Now click on ‘Organize’ button present in the top left corner. A drop down appears.
3. From the drop down, click on ‘Folder And Search Options’.
4. A new window “Folder options” will open, there click on “View” tab.
5. There, in the ‘Advanced settings’ section, click on ‘Show Hidden Files, Folders or Drives’.
6. Then, click on the OK. Now you can view the hidden files and folders. You can hide them again through the same process.
Method-2 (Control Panel):
1. Go to ‘Control Panel’.
2. Click on “Appearance and Personalization”.
3. A new window “Folder options” will open, there click on “View” tab.
4. There, in the ‘Advanced settings’ section, click on ‘Show Hidden Files, Folders or Drives’.
5. Then, click on the OK. Now you can view the hidden files and folders. You can hide them again through the same process.
How To View Hidden Files On A USB Or External Hard Drive In Mac:
In Mac OS, you have to take advantage of the Terminal application to reveal or view the hidden files or folders in the device. A Terminal is the native command-line tool that comes with all Mac computers. It enables you to change the permissions on files and folders.
1. Open Terminal found in Finder > Applications > Utilities
2. In Terminal, paste the following:
defaults write com.apple.finder AppleShowAllFiles YES
3. Press return
4. Hold the ‘Option or Alt’ key, then right click on the Finder icon in the dock and click Relaunch.
5. Click your external hard drive under the Devices heading in the Finder to show all hidden files. To hide them again, follow the same steps but replace the Terminal command with:
defaults write com.apple.finder AppleShowAllFiles NO
It’s not the longest set of instructions or the biggest command to commit to memory but if you’re doing this a lot, it’s worth spending a few minutes now to save yourself a lot more time in the future.
If you find any problem or have any queries, please let us know in the comments section below.
Which method do you use to view hidden files in USB or Hard drive in Windows and Mac?
May 06,2020 • Filed to: Card Recovery • Proven solutions
Recovery of lost data has been made easier by the establishment of data recovery software. It is also possible to recover data from USB and removable drives with the aid of USB Data Recovery software. In addition, there are free USB Data Recovery programs that are available online for free download. These free USB data recovery programs are easily available and they offer a solution to data lost in different conditions such as, virus attack, system failure, damaged drive, accidental deletion, formatting, and many other unknown reasons. These Free USB Data Recovery programs recover files such as photos, videos, documents, archived files, audio files, and other files in the removable and hard drive.
Top 5 Free USB Data Recovery Software
1#USB Flash Drive Data Recovery
The USB Flash Drive Data Recovery can recover lost or deleted files from various flash drives including USB memory, USB flash drive, pendrive, Pocket Drive, JumpDrive, Thumb Drive and many more USB flash drives.
Pros:- It enables users to preview files before recovering them.
- It is a powerful Pen Drive Recovery Software - it works with almost every pen drive brand including SanDisk, Corsair Flash, Transcend Jetlash, HP, Moser Baer, Kingston Data Traveler, Toshiba, Adata, Sony Micro Vault, microware and all external drives.
Cons:
- It cannot recover data from unrecognized USB device.
- Sometimes the flash drive is only semi-recognized.
2#Recoverit (IS) for Mac / Win
As Recoverit (IS) for Mac (or Recoverit (IS)) offers powerful recovery feature. The software offers a simple way of recovering lost data with just simple clicks: Scan, Preview, and Recover. It offers the easiest way safest and fastest way of recovering data lost by accidental formatting, deletion, improper operation and many other reasons. It can scan hard drives and external drives without damaging the damaging any data. It supports the recovery of videos, documents, photos, music, emails and archives files.
Recoverit (IS)
Why Recommend This USB Data Recovery Software:
- This software has very unique features. It offers Flexible Recovery Settings to enable users to find the files that they need and to recover them at their pace.
- It can recover everything that you need on your Mac. It can recover documents, photos, video, music email and much more.
- It can restore any data lost through virus infection, unexpected power failure, deletion, formatting software crash and other unknown reasons.
- It is a Risk-Free Data Recovery since it does not change anything while recovering data. It also offers a deep scan to increase the recovery success and completion.
Step-By-Step Guide to Recover USB Drive Data
Step 1. Run USB Data Recovery Software
Run the Recoverit (IS) on Mac or PC and select desired file types, then click 'Next' button on the bottom of the window.
Step 2. Scan the USB Drive
Select the Drive where you lost your files and then click 'Start' to scan your files. If the drive is not listed, click 'Refresh' icon on the right side of 'External Removable Device' and it should appear.
Step 3. Recover Deleted Data from USB Drive
When scanning is complete, found files will be displayed, preview them before recovery. Check the files in the list and click 'Recover' to save the files on a selected path. Do not save files on the drive where you lost them.

3# IUWeshare Free USB Flash Drive Data Recovery
IUWEshare Free USB Flash Drive Data Recovery software can restore deleted or lost data from flash drives including USB flash drive, JumpDrive, USB memory, Pen Drive, Thumb Drive, Pocket Drive and much more. It can recover files such as photos, audios, documents, videos, music and more. It is a safe software that ensures no data loss during the recovery process.
Pros:- It can recover data lost from your USB drive due to accidental deletion, formatting, virus attack, damaged file system, corruption, and many other reasons.
- IUWEshare USB Data Recovery is easy to use and you do not need a computer expert to use it.
Mac Format Usb Drive
Cons:- It has many limits recovery on the free trial.
4#TogetherShare Data Recovery
Mac File System Format
TogetherShare is a free, safe and effective software which is the best Unformatted, undelete, File partition and File recovery utility for Fat and NTFS file systems. It can retrieve lost photos, videos, music, documents, emails, and other file types from the PC drives as well as from USB drives, external and hard drives digital cameras, mobile phones, iPods and MP3/MP4 players. It has three versions, a version for Mac, for Windows and for iPhones.
Pros:- The software can recover data lost in any situation including deletion, formatting, improper operation and data lost through other reasons such as computer viruses, and unexpected power off.
- It has a quick filter to filter your search by file name thus finding the files quickly.
- It has a preview option that allows users to preview files before recovery.
- It has a flexible usage that can allow you to pause and restart data recovery in the scan process.
Cons:
- The amount of data that can be recovered is limited to 100MB.
- It does not offer free lifetime upgrades.
- No lifetime technical support.
Format Usb For Mac Os
5#Glary Undelete
Glary Undelete can easily retrieve files from internal drives and external hard drives. It can recover files from any removable media in the memory cards and USB drives. The best thing about the software is that it has view option for viewing folders based on windows-Explorer. It also has a leading pointer, which shows suggestions about file recovering operation. It is a straight-forward software to use and it has a very attractive interface. It supports recovery for files such as photos, videos, documents, archived files, and much more from USB hard drives. The program scans the selected file drive and displays a list of deleted files along with the recovery status.
Pros:
- You can filter searches and results e.g. by file name.
- It works with removable drives.
- It analyzes recovery possibilities.
Cons:
Graphics Hardware Requirements
- Sometimes it locates too many files.
- It fails to recover anything sometimes and the success of recovery occurs if the recovery is done immediately after the deletion.